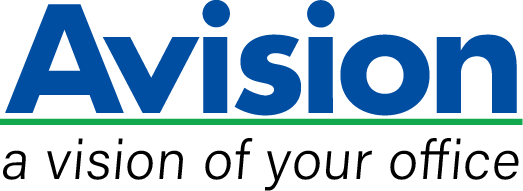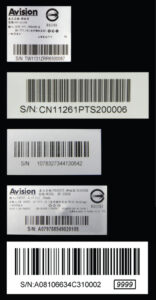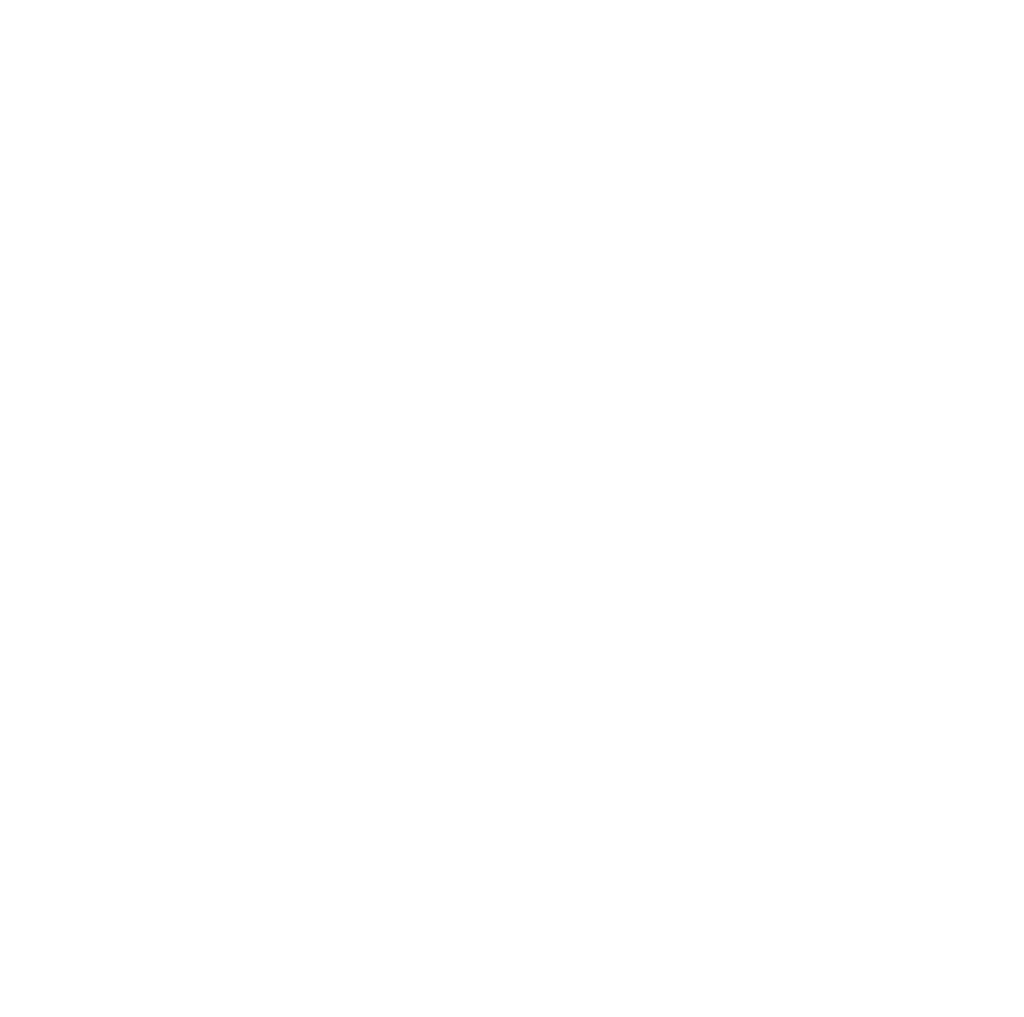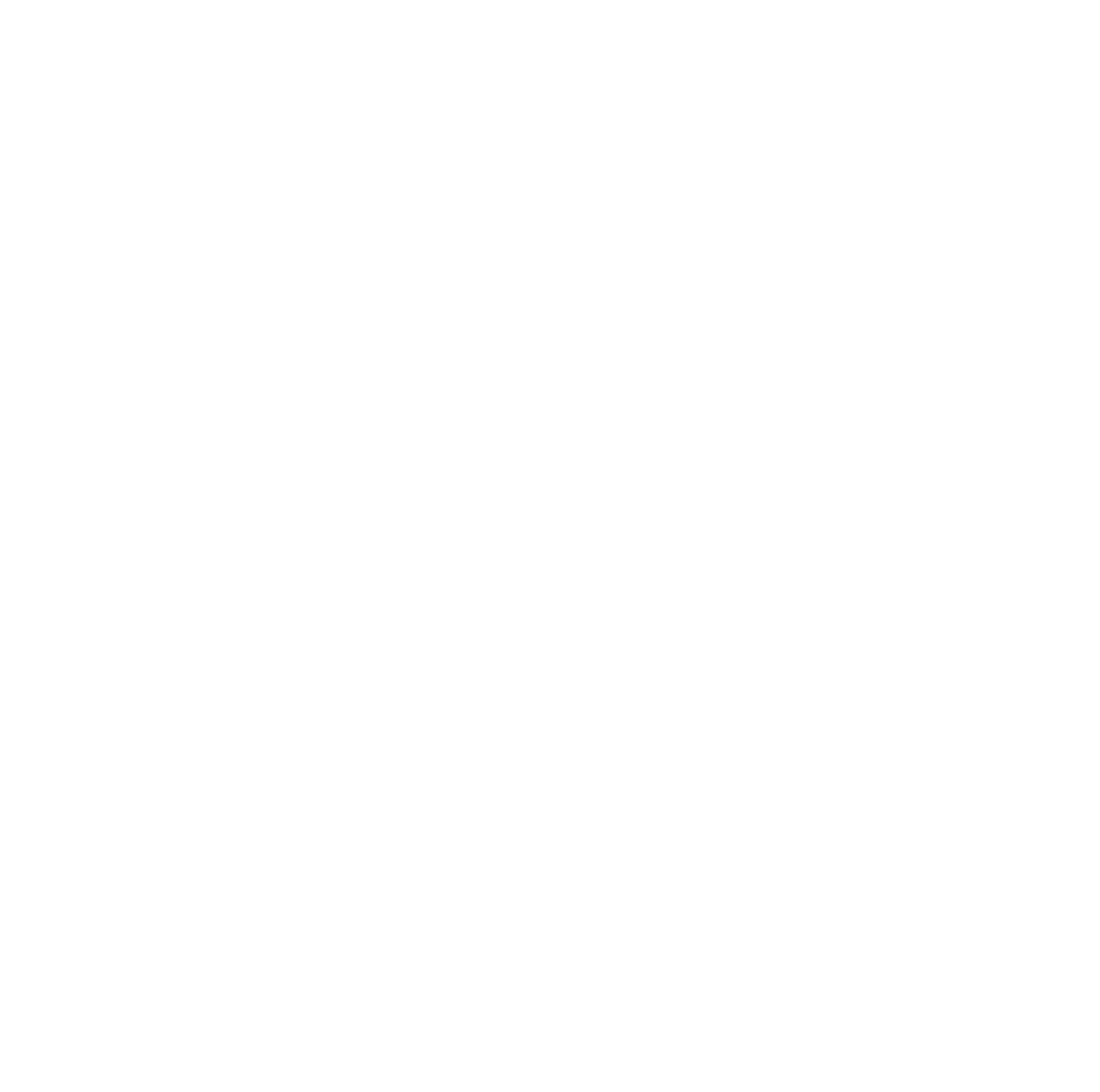Details zum Produkt








▍「Immer und überall」 scannen
Der MiWand 2 WiFi kann mit nur einer Hand bedient werden. Die Stromversorgung läuft über einen hochwertigen Lithium -Ionen-Akku. Da kein Computer zum Scannen nötig ist, kann mit diesem Scanner überall und zu jeder Zeit gescannt werden. Wann auch immer: im Flugzeug, im Auto oder im Café, alles kann sofort können digitalisiert werden. Ob vertikal oder horizontal, der Scan kann einfach durchgeführt werden, indem man den Scanner über die Oberfläche gleiten lässt. Sogar Poster an der Wand, Fotos, Stoffmuster oder einen schönen Karton können digitalisiert werden.
▍Vorschaubild auf dem 1,8″ Farb-LC-Display
Das Vorschaufeature ermöglicht es das JPEG auf dem Farb-LC-Display für 2 Sek. sofort anzuschauen. Zusätzlich können alle Bilder einzeln oder als Diashow angezeigt werden.
▍Scanvorgang
Wenn der Scanner mit dem Dockingstation verbunden ist, ist es mit dem Avisions MiWand 2 Wi-Fi PRO möglich einen Sofortscan zu starten, sobald eine Seite in den Einzugsschlitz eingeführt wird. Der Scan wird automatisch gestartet und das Bild wird auf der Speicherkarte im vordefinierten Bildmodus und mit vordefinierter Auflösung gespeichert. Darüber hinaus kann mit dem Einzug Vorlagen bis zu einer Größe von 216 x 355 mm gescannt werden.
▍Scans auf dem iPad anschauen
Mit dem Mini-USB-Anschluss können die gescannten Dokumente einfach (mit dem zusätzlichen iPad™ Kamera Kit) auf dem iPad™ oder jedem anderen Smartphones, welches einen USB-Host oder USB-OTG-Möglichkeit unterstützt, übertragen werden.
▍Patentierter Doppelroller
Die innovative Doppel-Roller-Technologie sichert einen gleichmäßigen Einzug und verhindert ein Verrutschen während des Scanvorgangs. Die Scanzeile liegt bis zu 2,3mm am Rand, so dass bis in die Buchfalz hinein gescannt werden kann, ohne dass Buchstaben am Anfang der Zeilen verloren gehen.