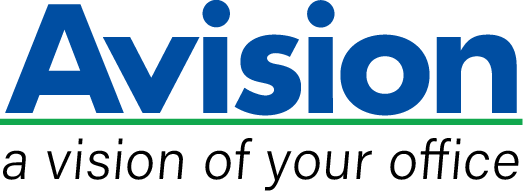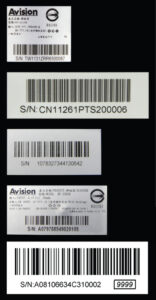Product Details








▍Wireless design, scan images anywhere
The brand new portable scanner can be operated with a single hand. Powered by lithium battery, you do not need to carry a heavy power adapter and hunt for an electric outlet anymore! Since no computer is required to start a scan, you can carry it to anywhere, anytime! Whenever on the road, in a plane, a car or a café, you can digitize almost everything right away! Whether standing or sitting, you can complete your scan by simply gliding it over a surface. Even the posters on the wall or a pretty carton can be easily digitized!
|
|
 |
▍Preview images with 1.8” color LCD display
The Preview feature allows you to view your JPEG image on the color LCD screen for 2 seconds immediately after a scan to confirm the images you have just captured. In addition, you can also view all images individually or as a slideshow.

▍Start instant scan with the feeder dock
When the scanner is attached to the feeder dock, the Avision’s MiWand 2 Wi-Fi PRO allows you to start “instant scan” as soon as a page is fed into the feeding slot. The scan will be automatically started and the image is saved into a memory card with a predefined image mode and resolution. Furthermore, the whole unit allows you to scan paper up to legal size (216 x 355 mm or 8.5 x 14 inch).

▍View images in iPad
Through the mini USB port, the scanned documents can be easily transferred to iPad (with additional iPad Camera Kit) or any SmartPhone which supports USB Host or OTG capability.
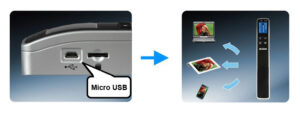
▍Patented Double-Roller and Bookedge Design
The innovative double roller technology delivers outstanding feeding reliability and image quality by significantly reducing the risk of skewing and distortion. The bookedge design makes book scanning fast and easy.