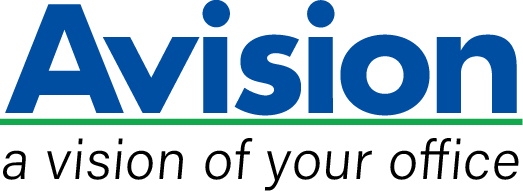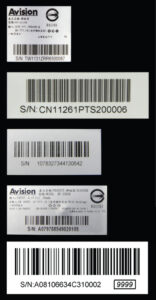Product Details








▍Беспроводная конструкция работает в любом месте
Совершенно новый портативный сканер, которым можно управлять одной рукой. Питание от батареек позволит не носить с собой адаптер и искать электрическую розетку! Так как для работы не требуется компьютер, Вы можете сканировать в любом месте и в любое время! Всякий раз, находясь в дороге, в самолете, автомобиле или кафе, Вы можете перевести в цифровую форму бумажные документы сразу же! Неважно стоите Вы или сидите, Вы можете отсканировать документ просто проведя сканером по поверхности. Даже плакат на стене или симпатичная картинка могут быть легко преобразованы в цифровую форму!
|
|
 |
▍Начните сканирование с помощью докстанции
Если MiWand 2 PRO присоединен к док-станции, Вы можете начать автоматическое сканирование, как только страница будет помещена в автоподатчик. Образ будет сохранен на карту памяти с предустановленными настройками и разрешением. Кроме того это позволит Вам сканировать бумагу до размера (216 x 355 мм или 8.5 x 14 дюймов).
▍Просмотр изображений на 1.8” цветном LCD
Особенность Предварительного просмотра позволяет Вам рассматривать изображение JPEG на цветном жидкокристаллическом дисплее в течение 2 секунд, чтобы убедиться в правильности отсканированного изображения. Кроме того, Вы можете также просмотреть все изображения индивидуально или как слайд-шоу.

▍Просмотр изображений на iPad
Через мини-порт USB документы могут быть легко переданы на iPad (с дополнительным iPad Камера Кит) или любой SmartPhone, который поддерживает USB-хост или OTG.
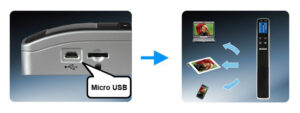
▍Запатентованный Двойной ролик подачи и дизайн
Инновационная технология двойного ролика обеспечивает выдающуюся надежность и качество изображения, значительно снижая риск его искажения. Дизайн дает возможность сканировать книгу легко и быстро.