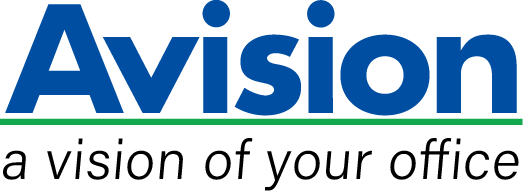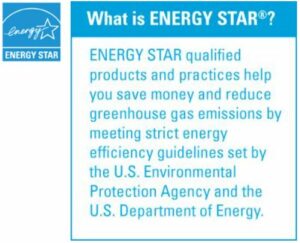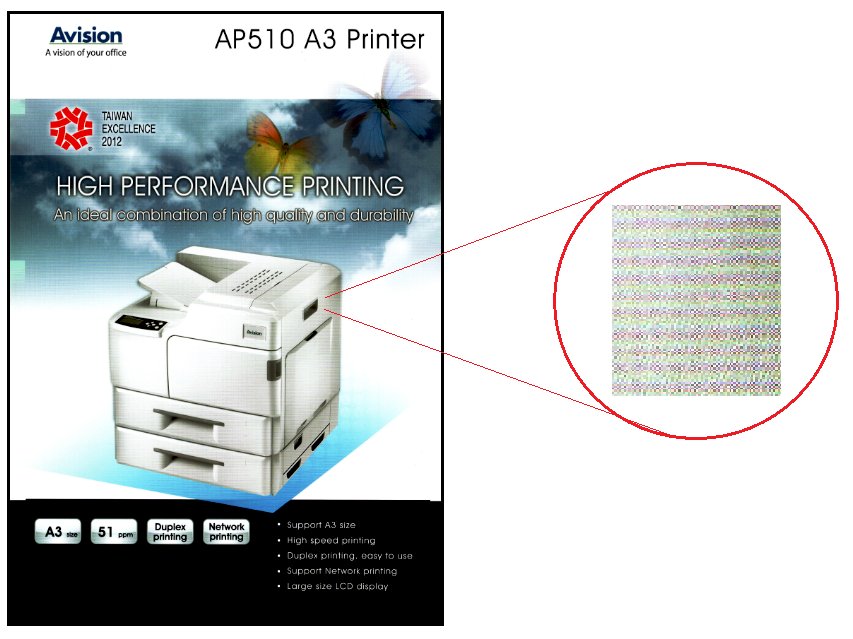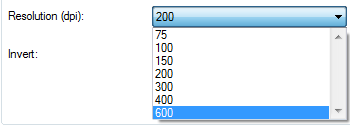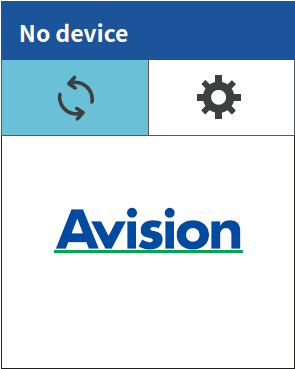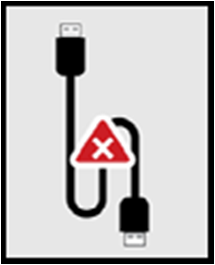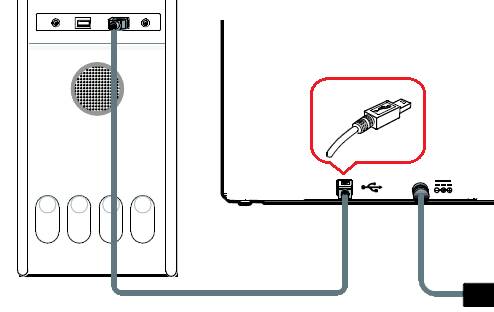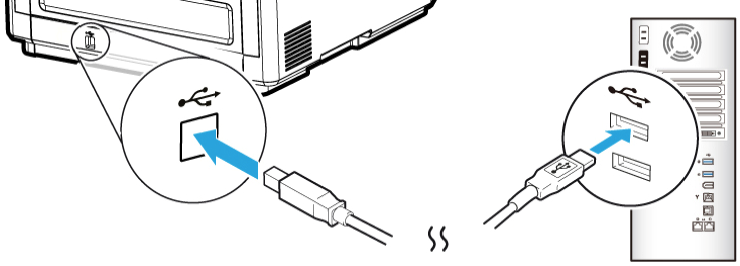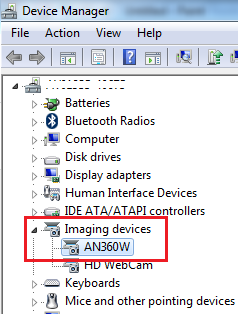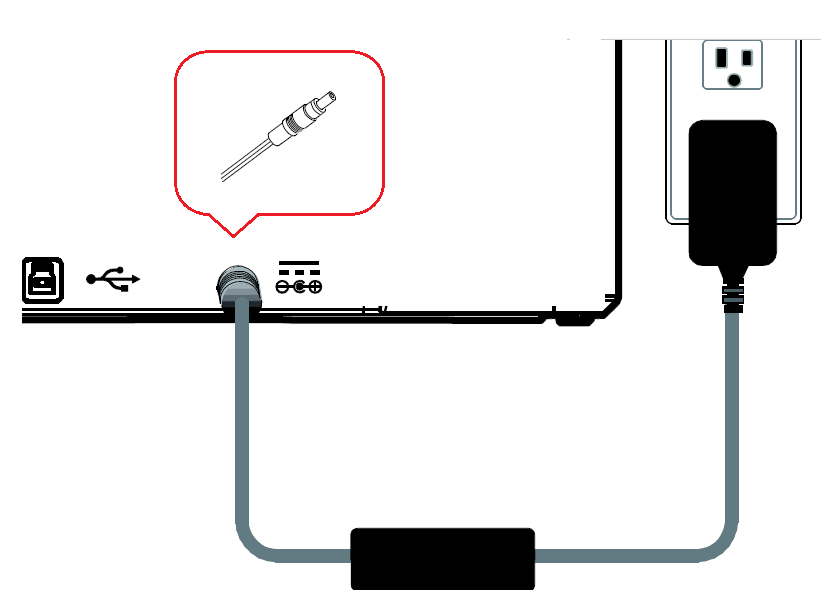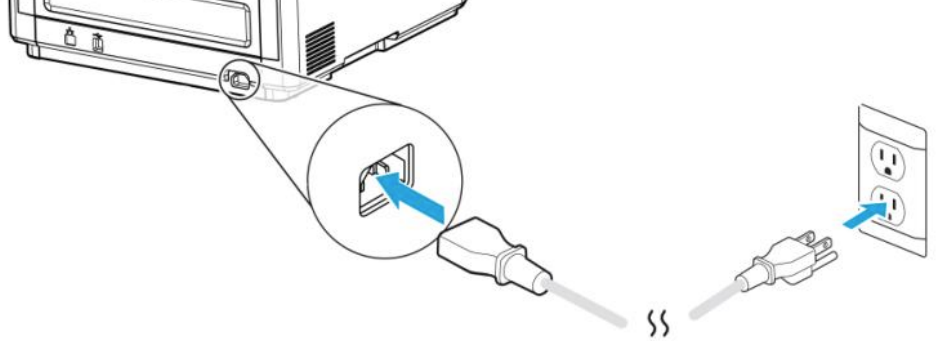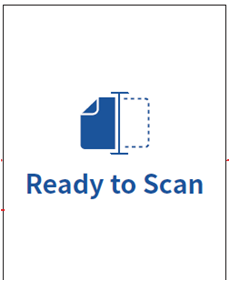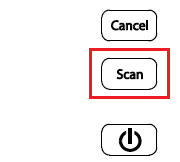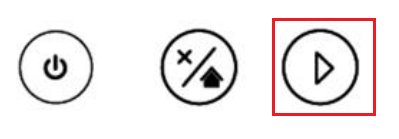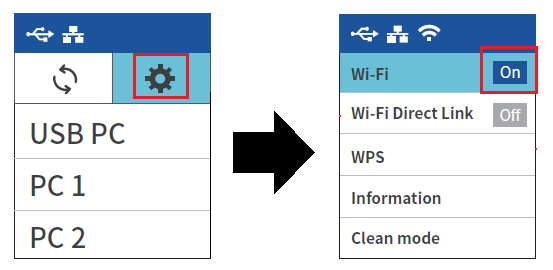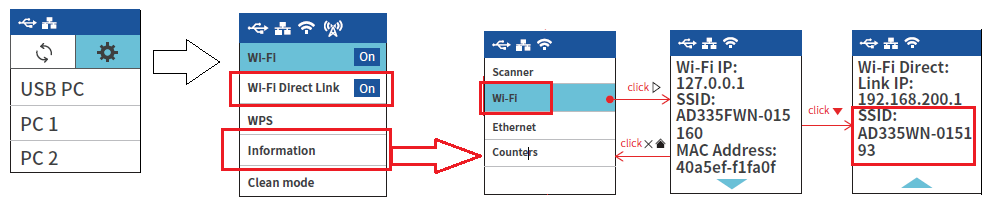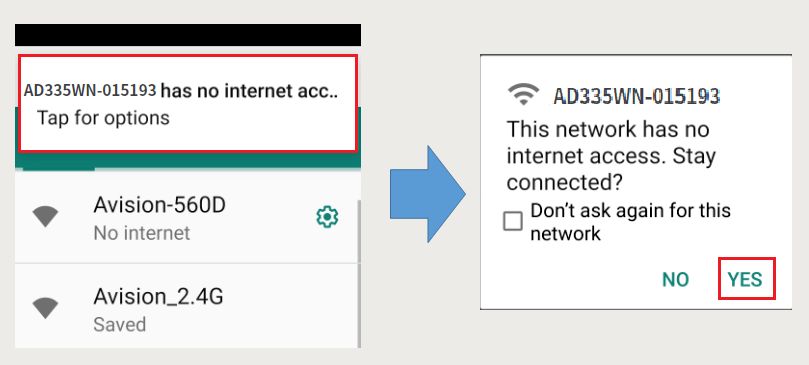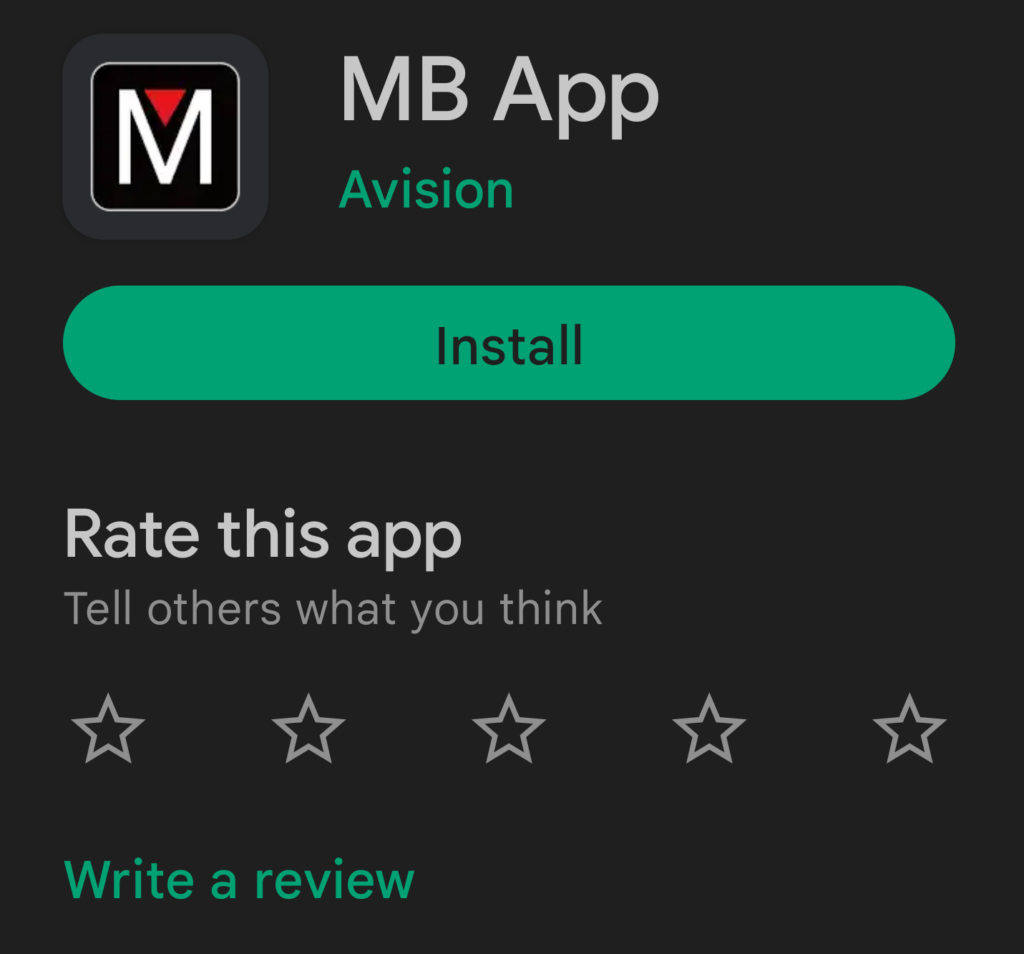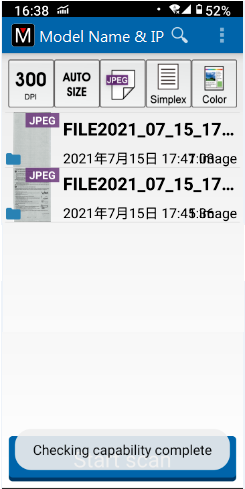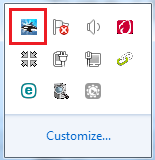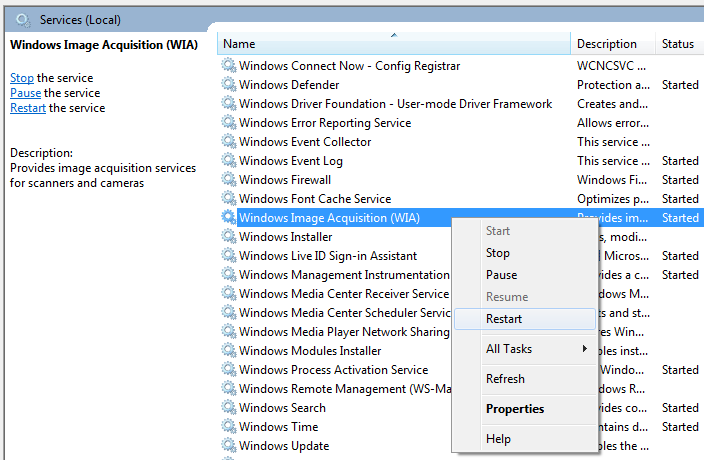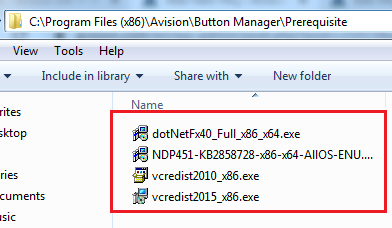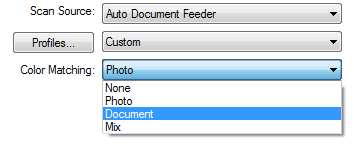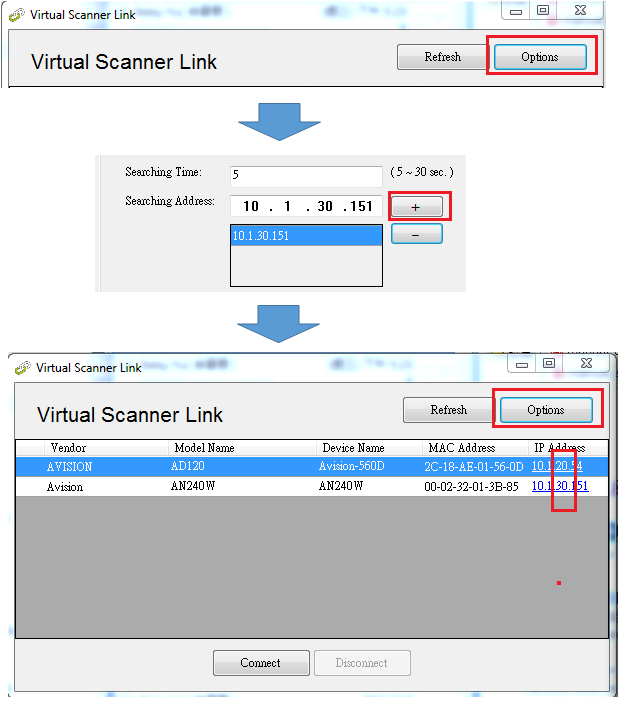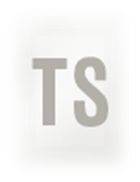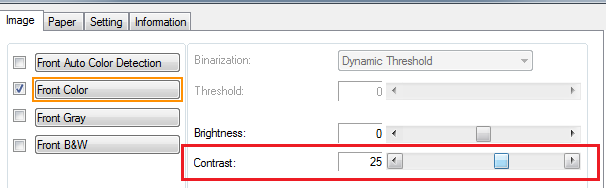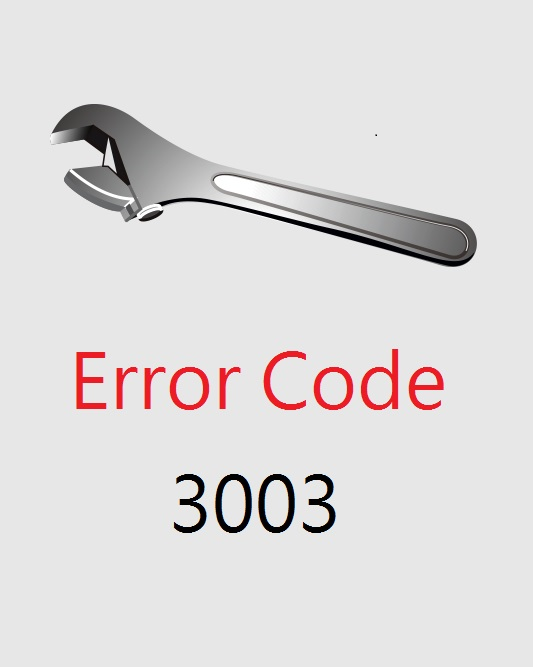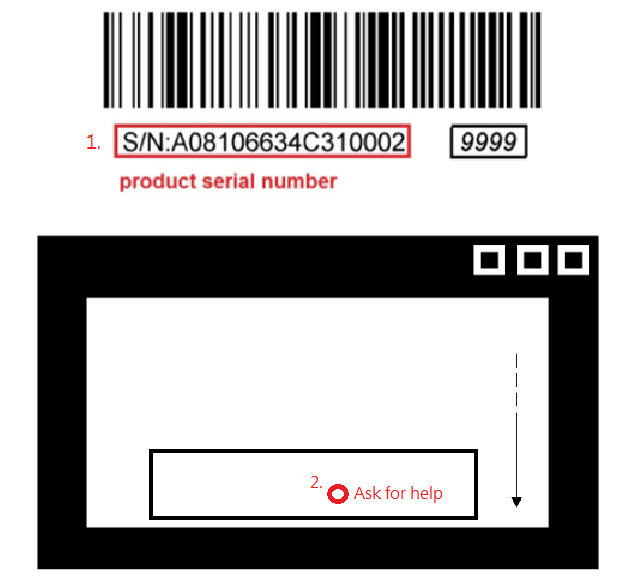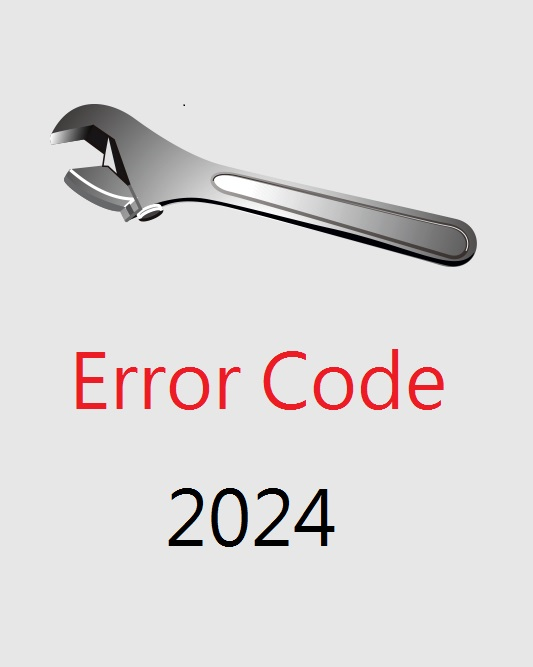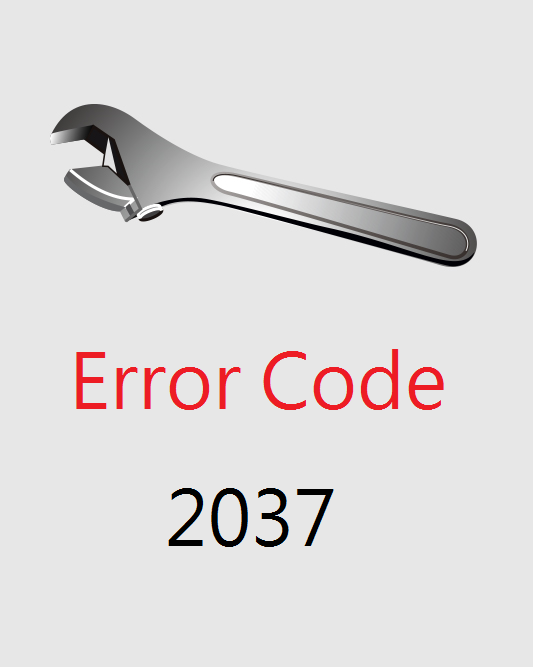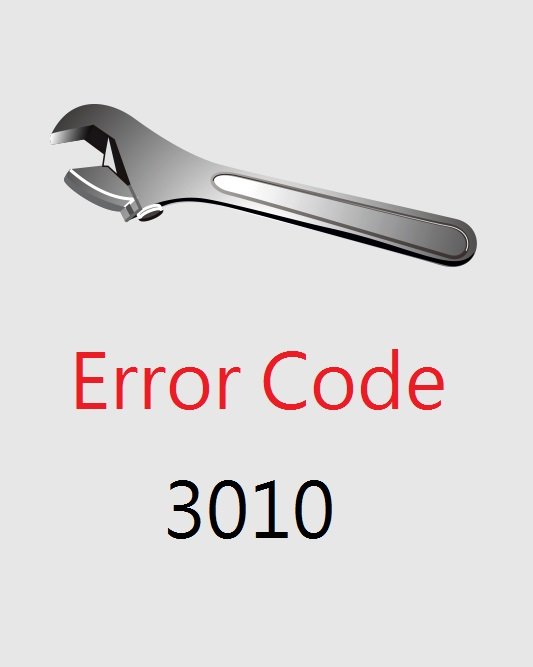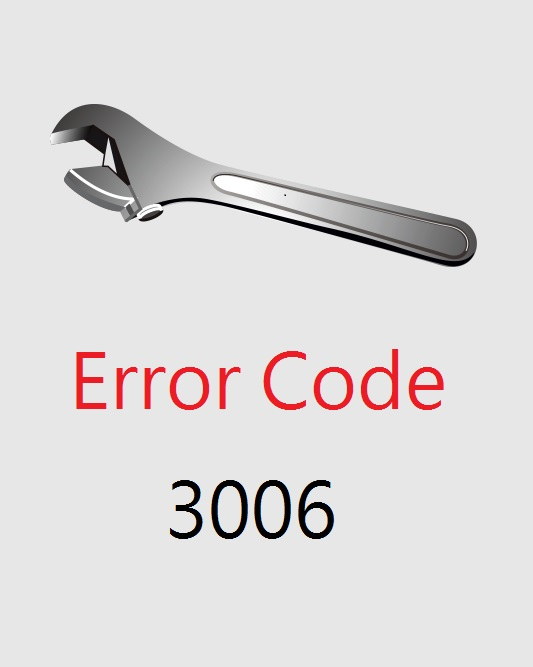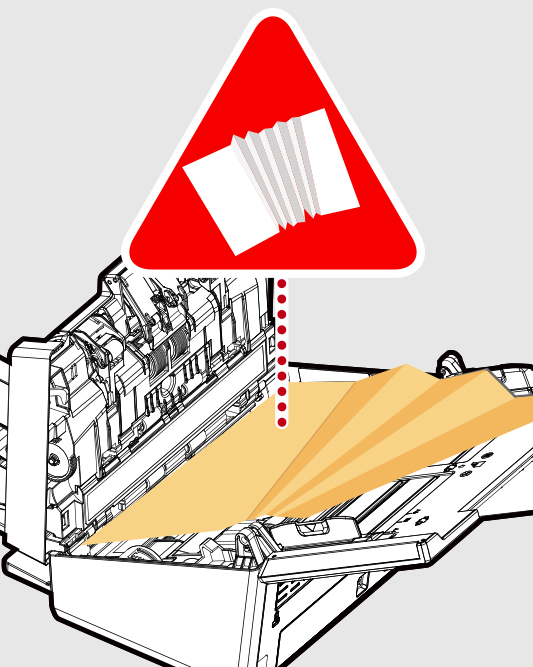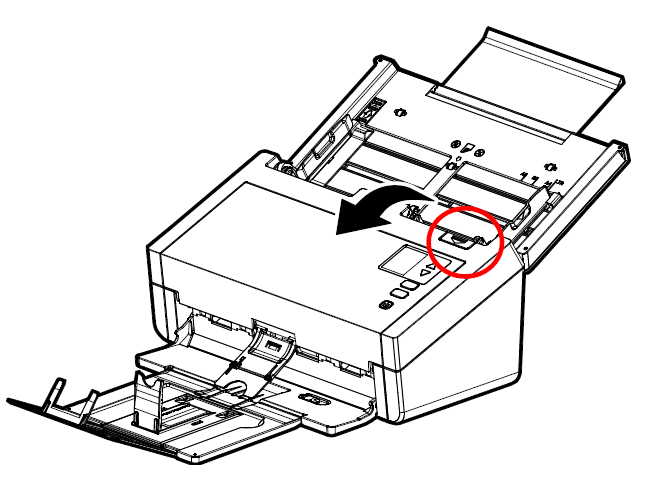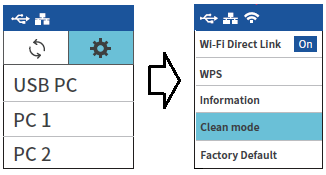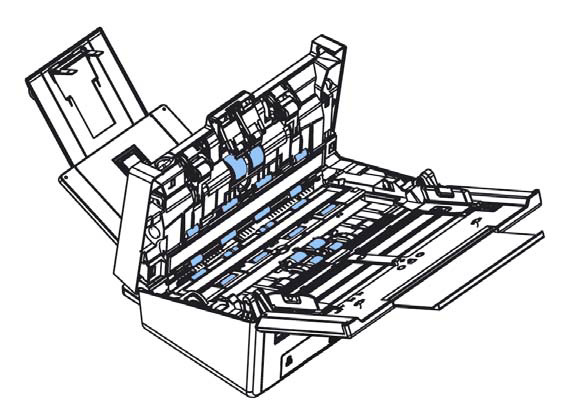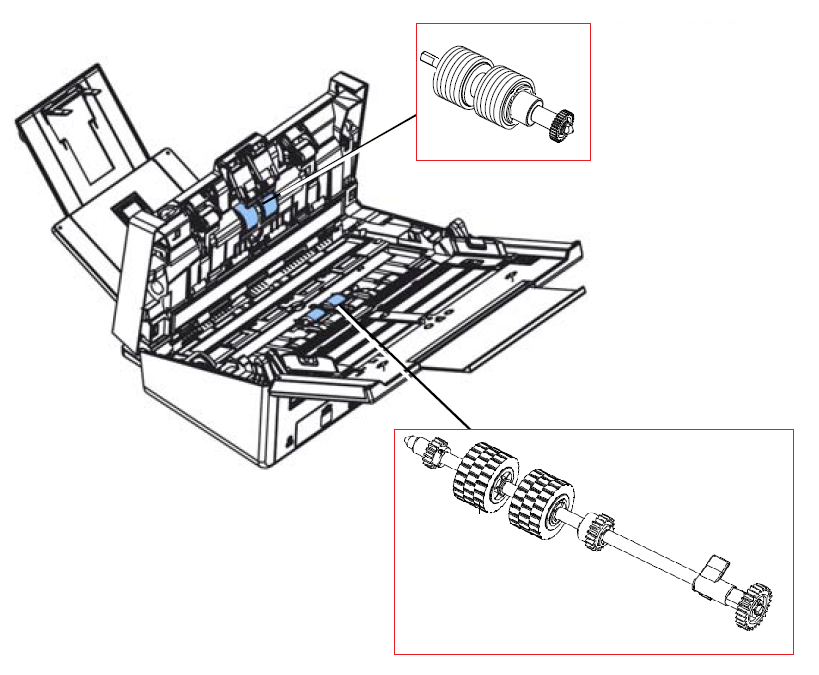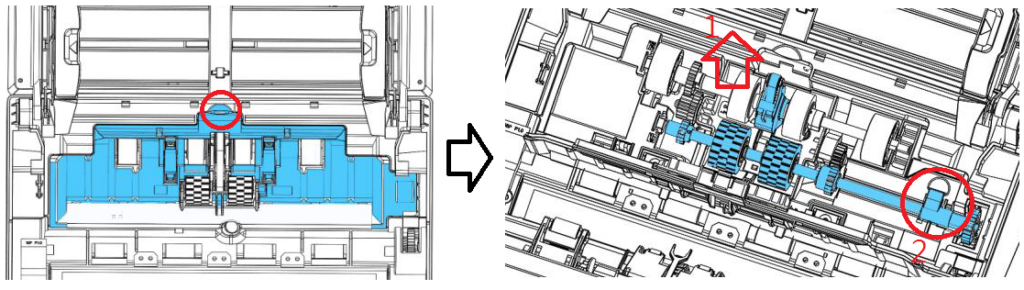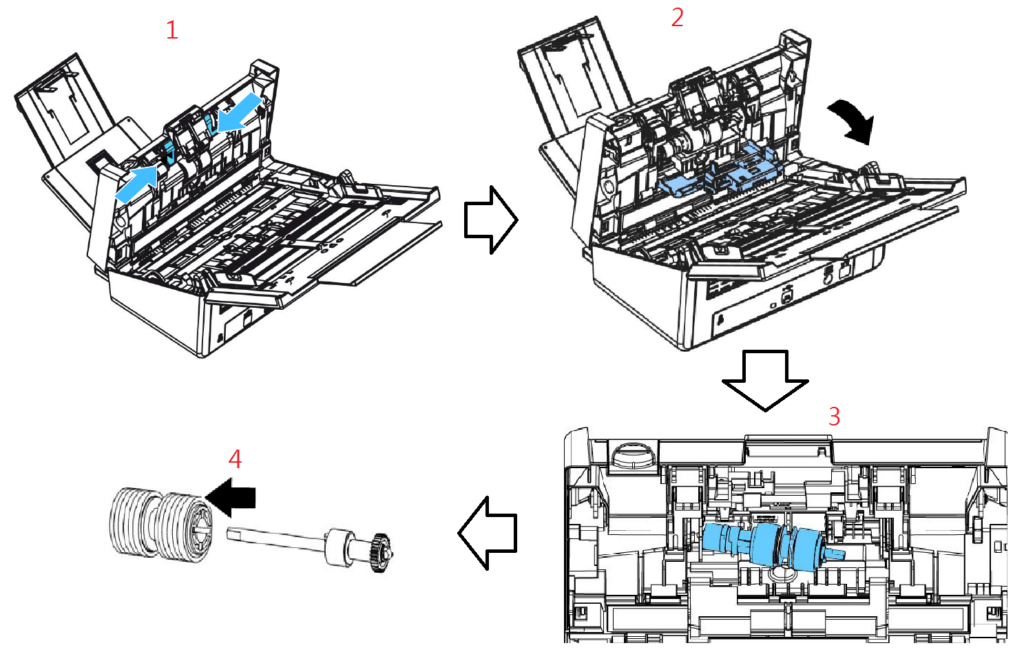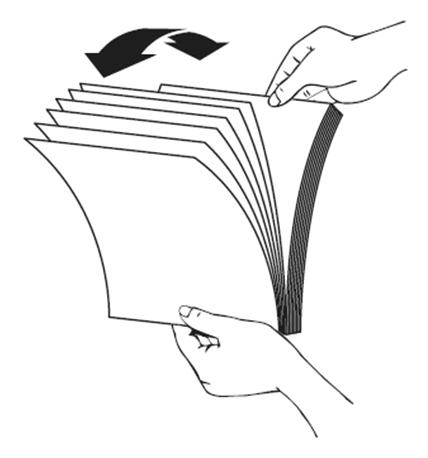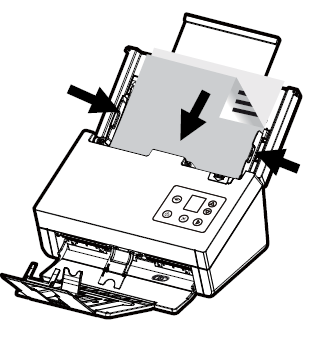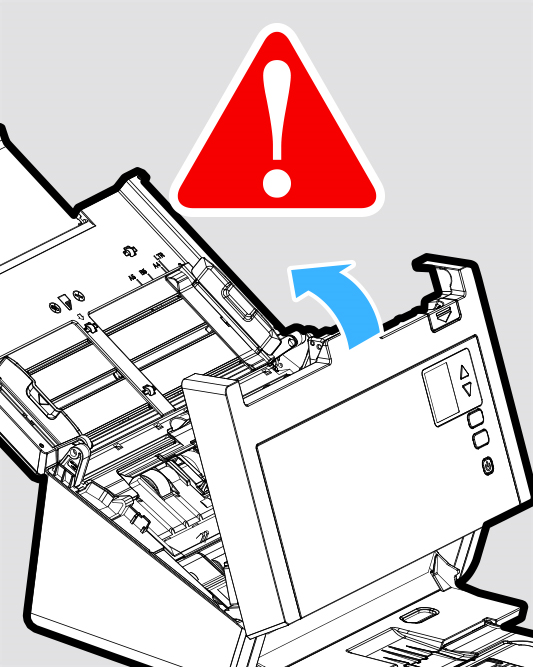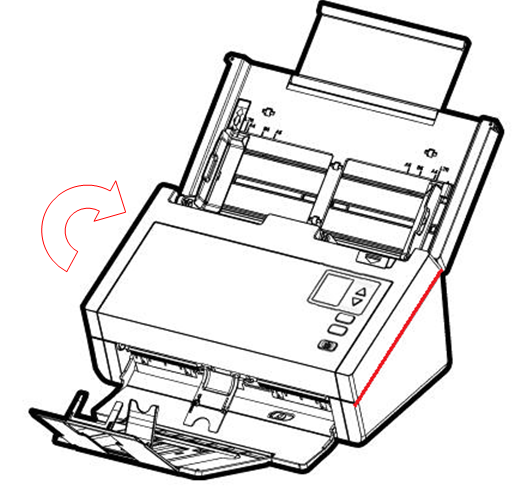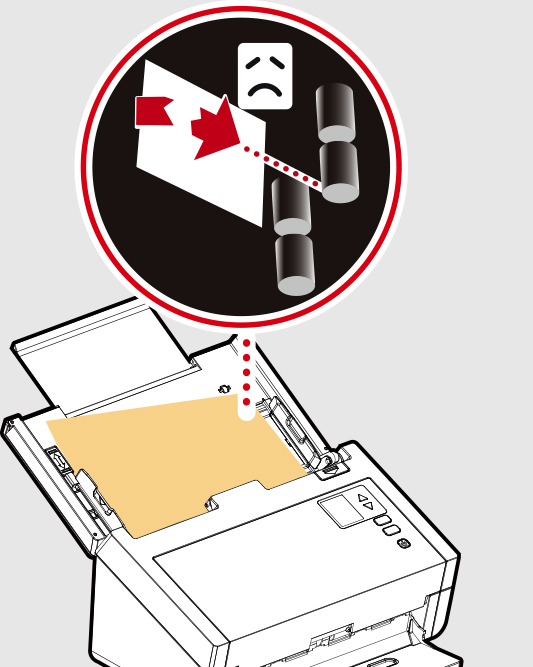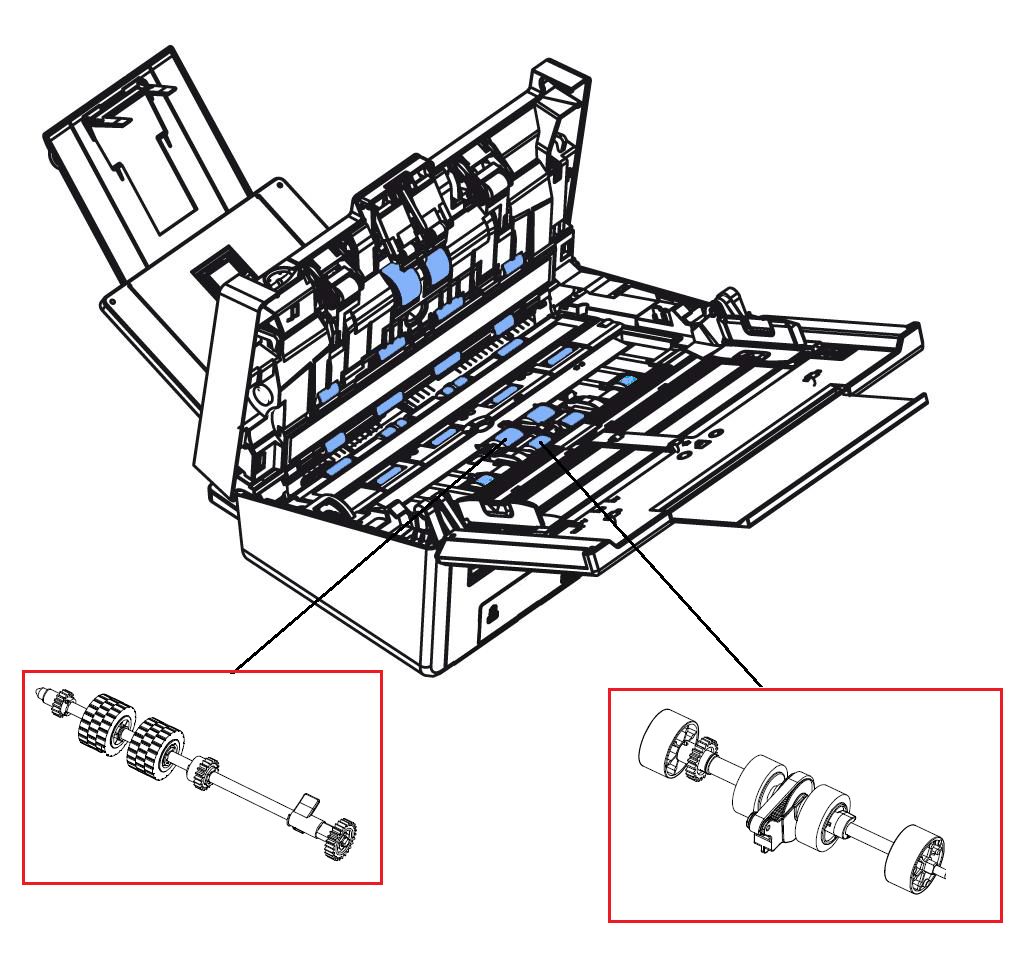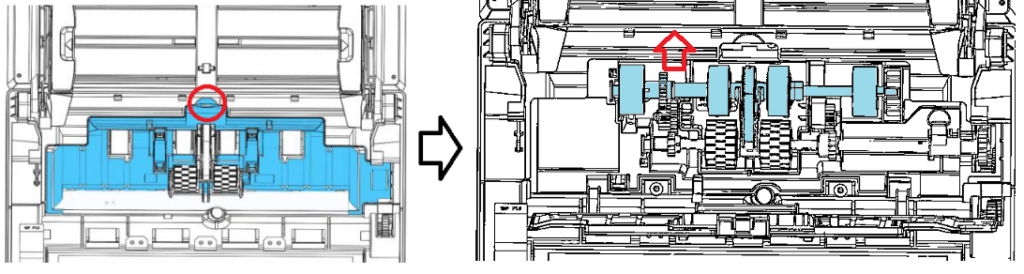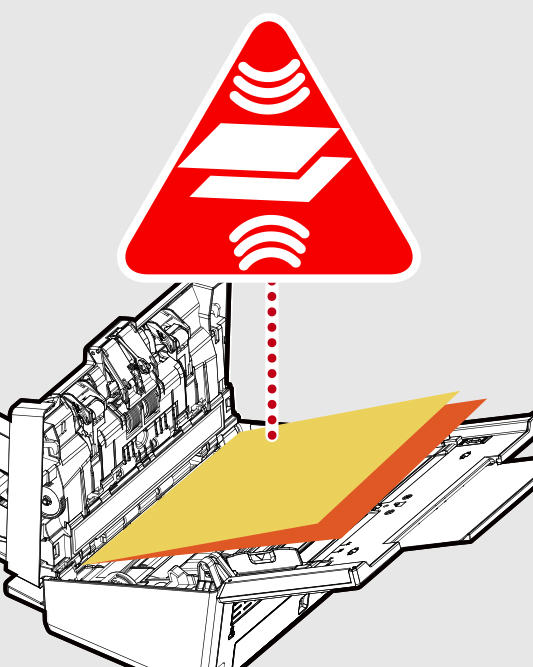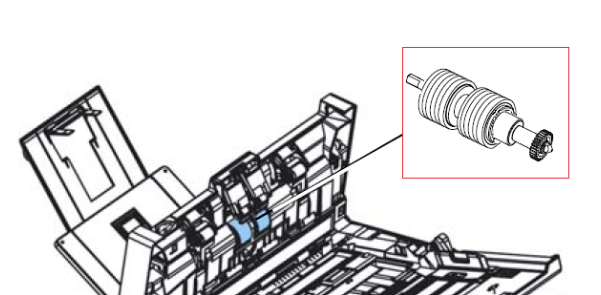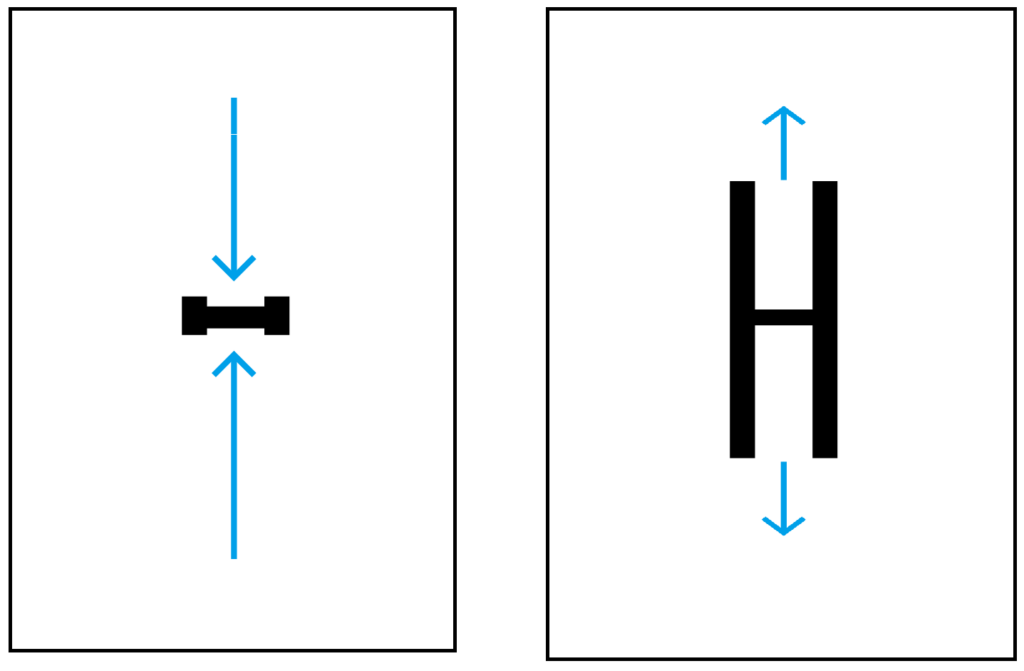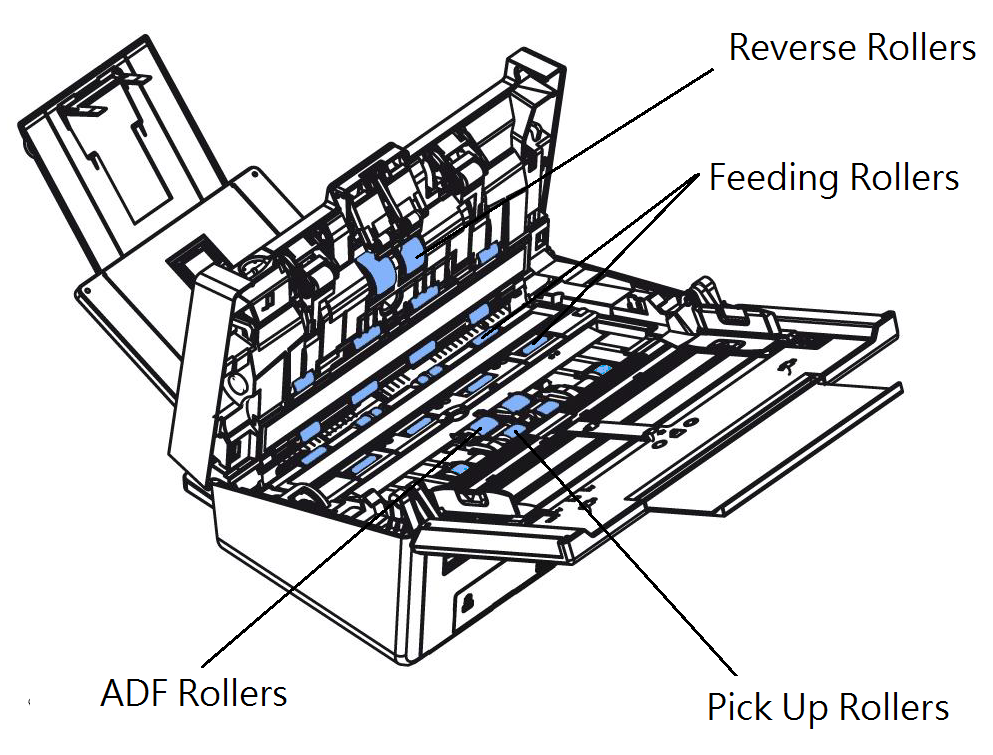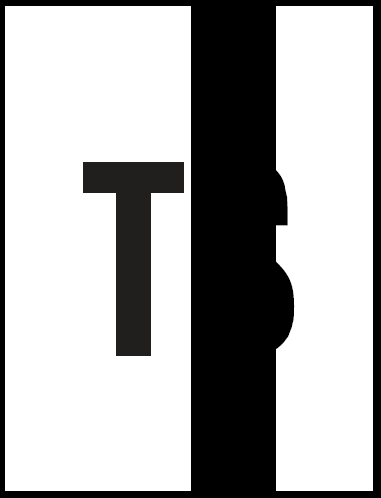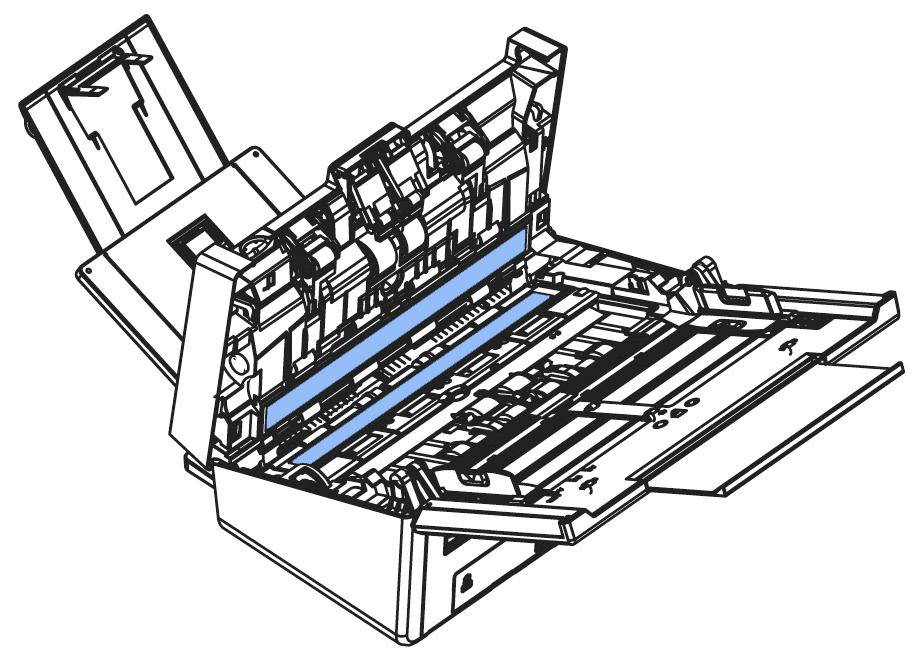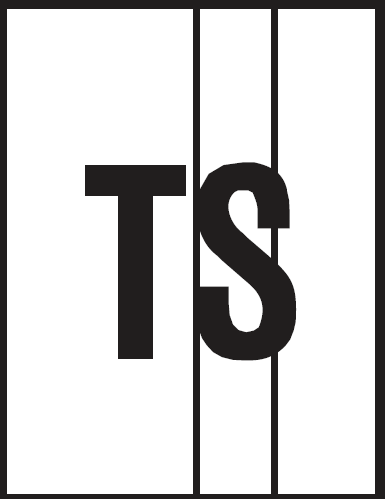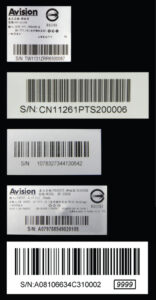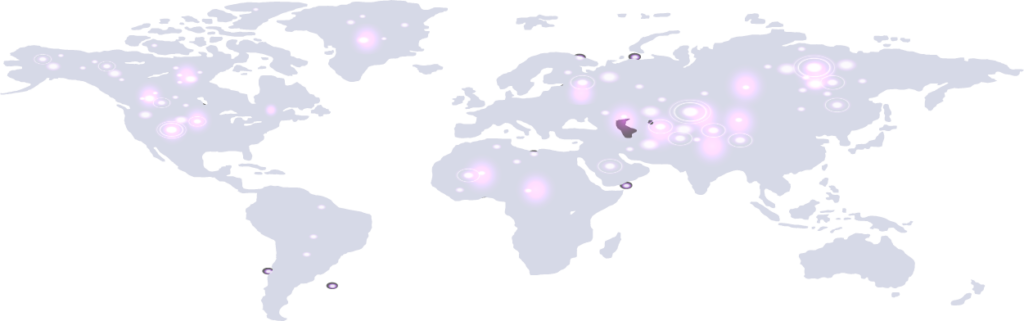Product Details








▍Color, and Graphical LCD DisplayThe AD345G series are easy to use through the LCD display and buttons on the panel. By selecting your destination and pressing the “Scan” button, the scan can be done and the scanned image can be sent to your specified destination application such as e-mail, printer, or your favorable image-editing software application. Up to nine frequently used scan settings and destinations can be preset for different scanning needs. |
 |
 |
▍A Duplex Scanner Suited for Documents and CardsThanks to the advanced straight paper path and image processing technology, mixed batches of documents with varies sizes and weights can be scanned, appropriately cropped, deskewed, and ready to use. Scan size accepts paper from receipts (2” x 2”) to business document (8.5 x 14 in.). The auto document feeder is also robust enough to feed paper up to 413 g/m2 (110 lbs) and embossed hard cards such as ID cards, credit cards, driver’s license, and health insurance card up to 1.25mm in thickness. |
▍Reverse Roller Enhances Feeding ReliabilityDesigned with the innovative reverse roller for advanced paper separation capability, the AD345G series delivers outstanding feeding reliability and operating productivity by effectively reducing the risk of a multi-feed or paper jam. |
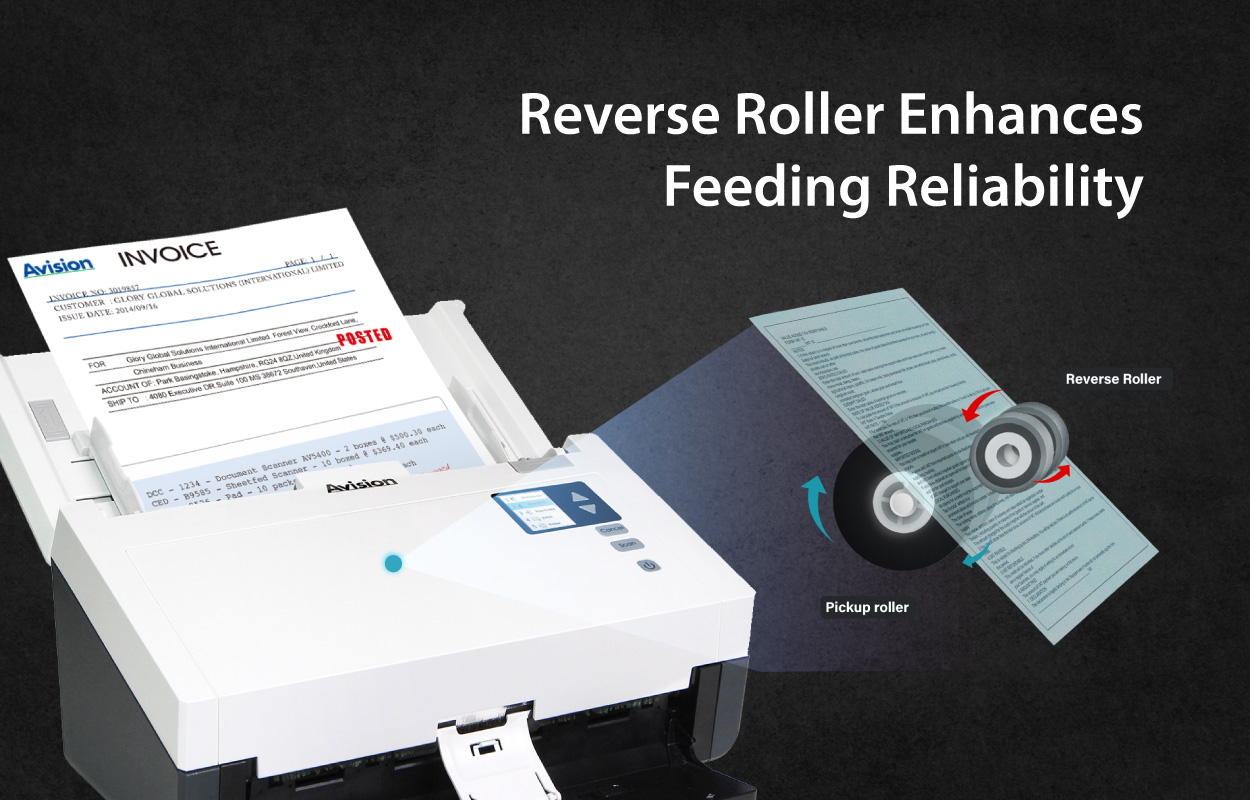 |
 |
▍Ultrasonic Multi-Feed DetectionWith the ultrasonic multi-feed detection capability, the scanner allows you to set overlapped paper by detecting paper thickness between documents. The ultrasonic function can be turned off when scanning document with labels, sticky notes, or taped receipts. This innovative design prevents double feeding and effectively scans documents of different weights or thickness. |
▍Compact Design to Save Your SpaceThe AD345G series features a unique and stylish design as both the input and output paper tray can be folded when not in use. The paper tray also helps to protect the unit from dust. Unlike bulky conventional scanners, the slim AD345G series can be easily carried and fit on a desk without taking up a lot of space. |
 |
▍Powerful Bundled Software ApplicationsThe AD345G series come with TWAIN and ISIS drivers, and are bundled with a suite of powerful software applications that include Avision Button Manager, AVScan , and PaperPort . With Button Manager, you can create searchable PDFs, scan and send images to e-mail, printer, or clouds servers such as Google DriveTM, or Evernote® with just a simple press of a button. The AVScan and PaperPort are highly effective image processing and document management software that helps you streamline your task more efficiently. |
|
▍Features
- Fast, 60ppm/120ipm scanning in color, grayscale and monochrome (200 dpi)
- Fast, 45ppm/90ipm scanning in color (300 dpi)
- Auto crop and deskew a document with the advanced Avision-developed image processing unit to enhance the scanning speed
- Support form paper up to 8.5 x 14 in.
- Daily duty cycle up to 10,000 sheets
- Robust 100-page automatic document feeder (80 g/m2, 20 lb)
- Reverse roller technology delivers outstanding feeding reliability
- Hard and embossed card scanning up to 1.25 mm in thickness in portrait or landscape feeding
- Press and scan to cloud servers via the bundled software Button Manager V2
- Earth-friendly LED technology
- Long page scanning: 1500 mm (59”) (600 dpi,color) / 5540 mm (218”) (200 dpi,color)
- hardware JPEG Compression, Compression TIFF (JPEG(7), CCITT G4, LZW), Compression PDF
- Auto power off setting
▎Certification mark
 |
 |
 |