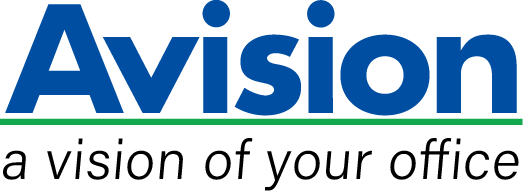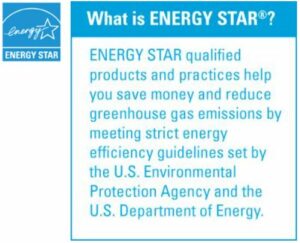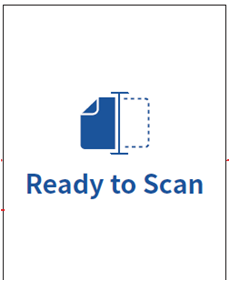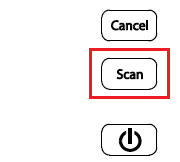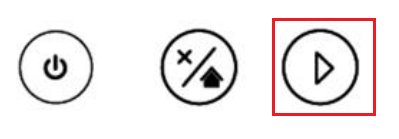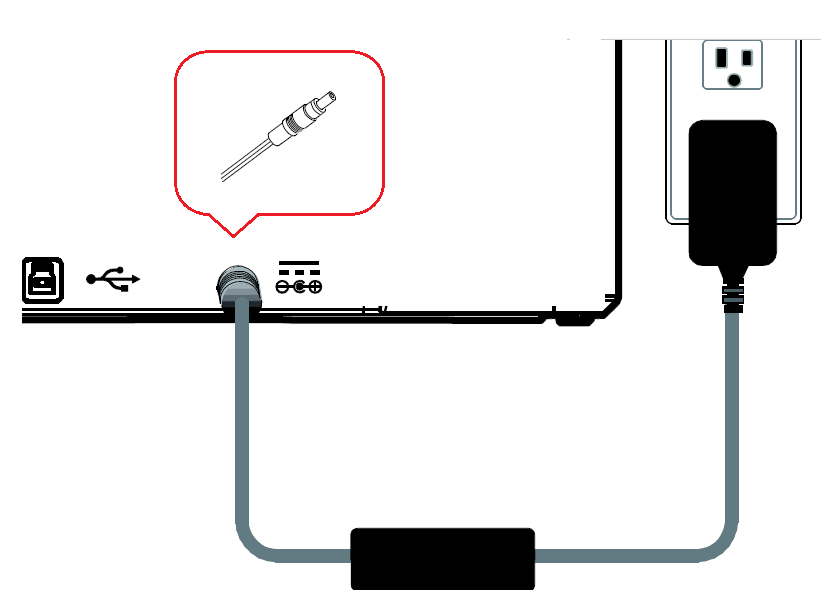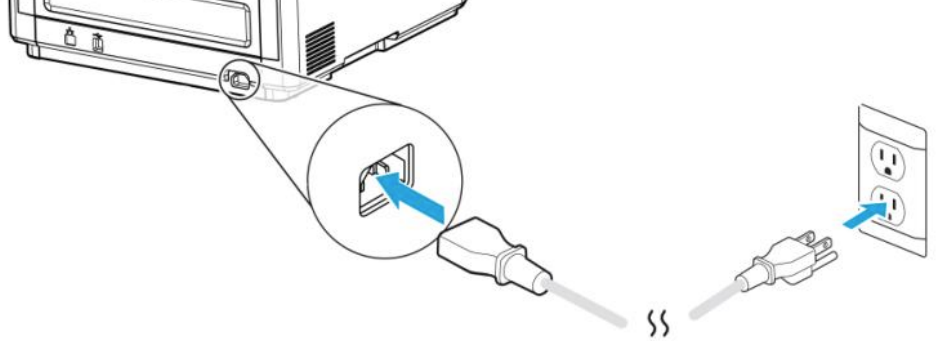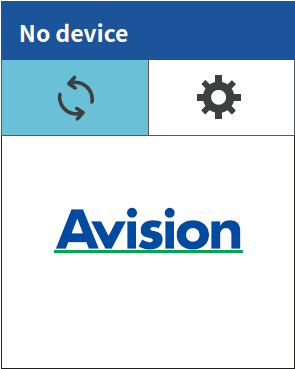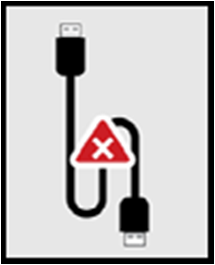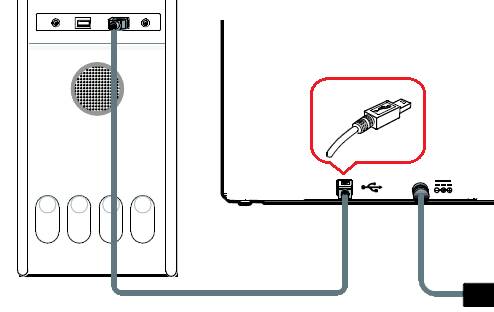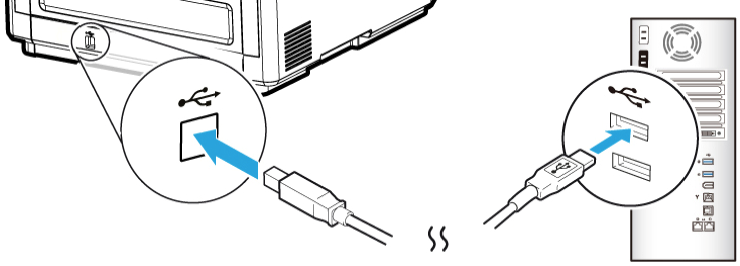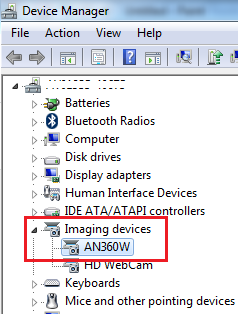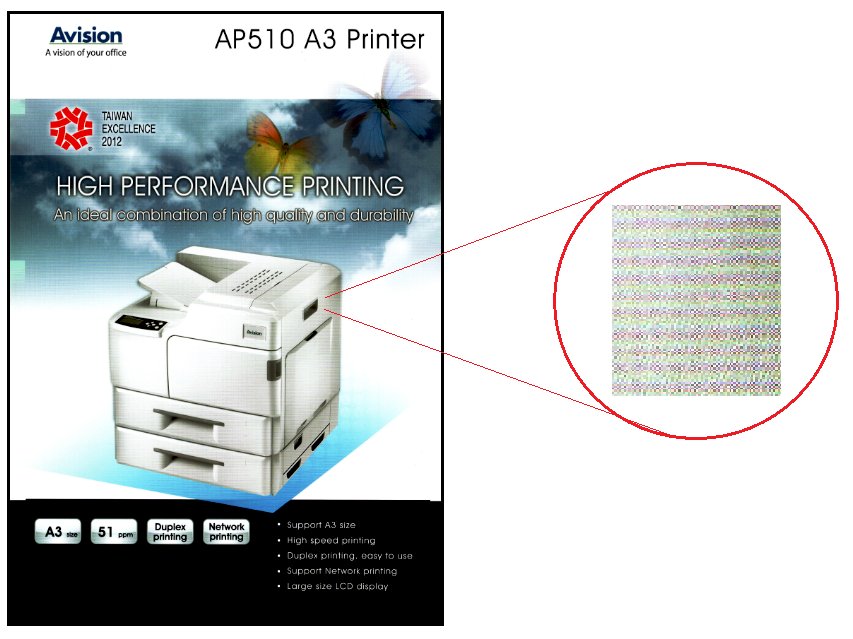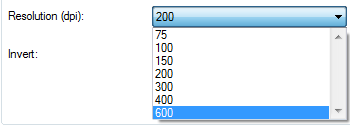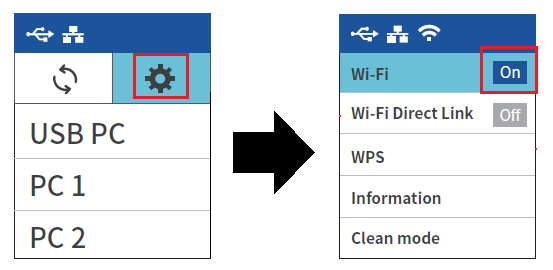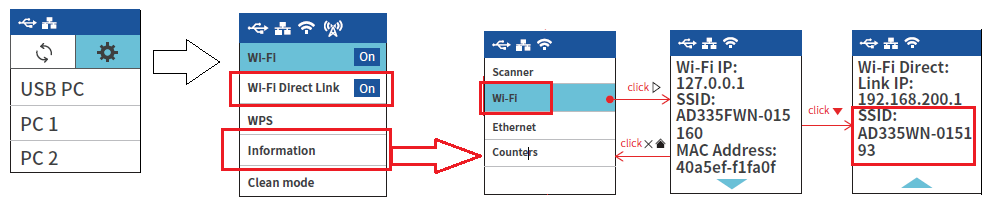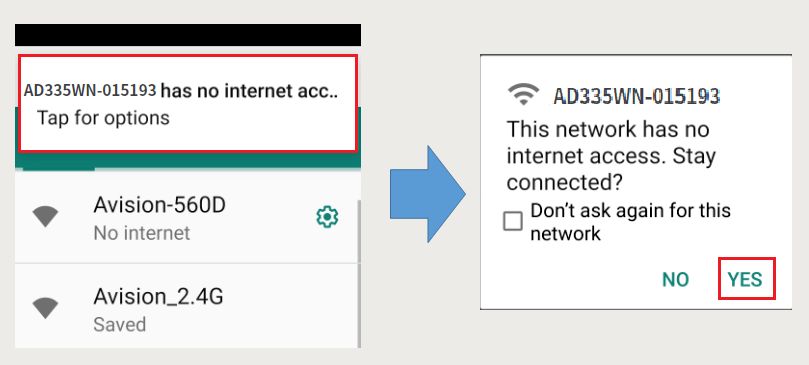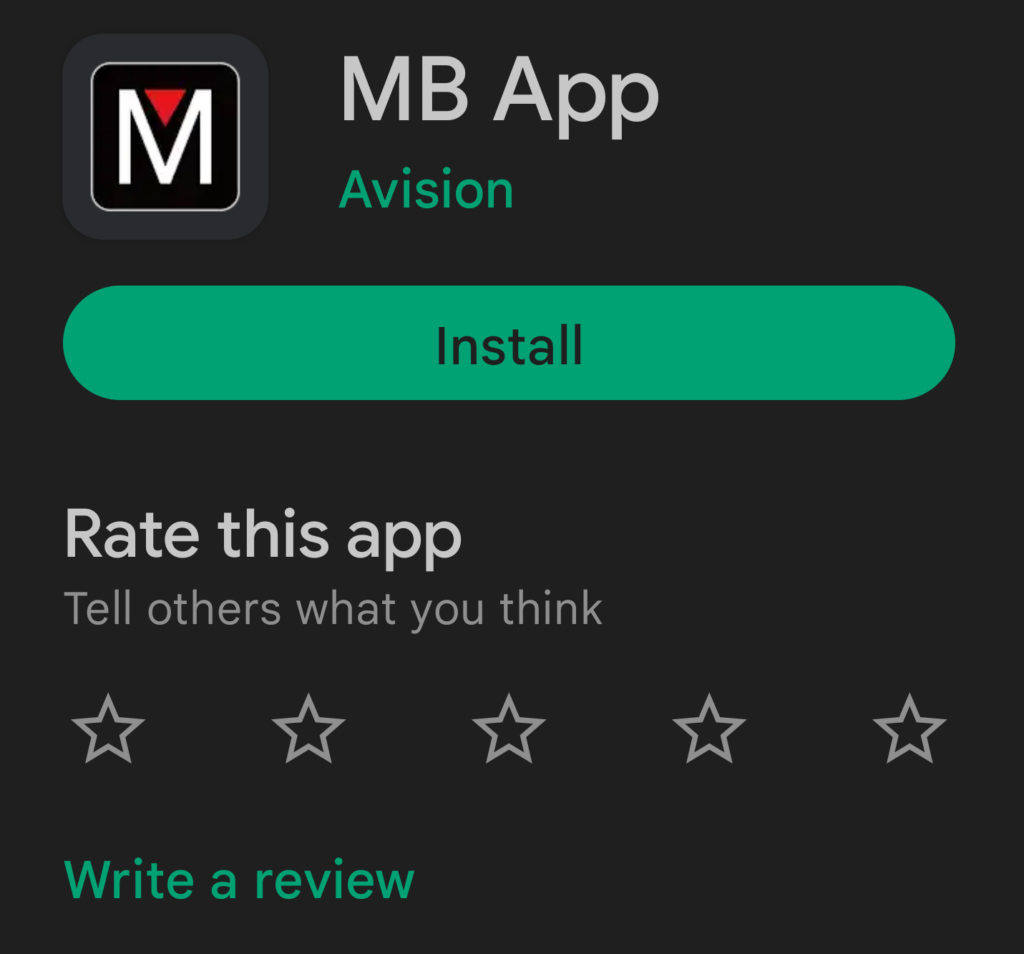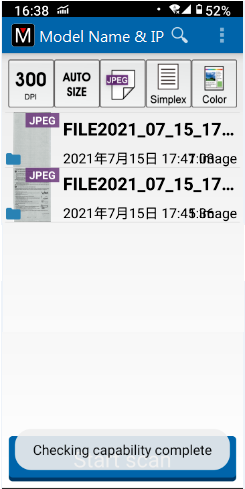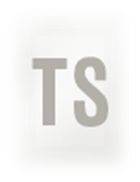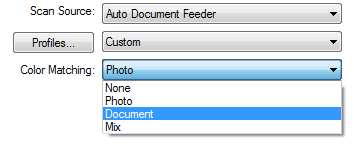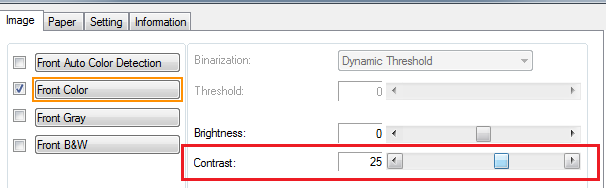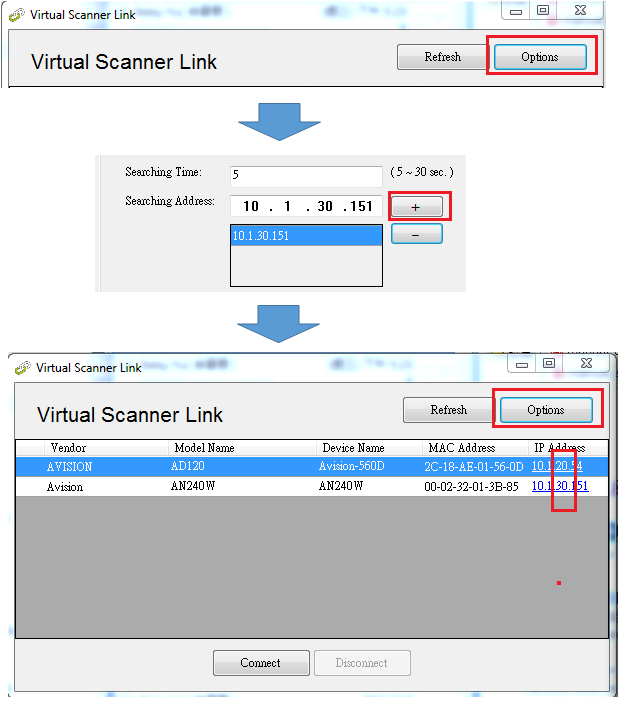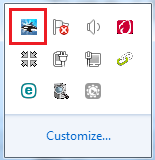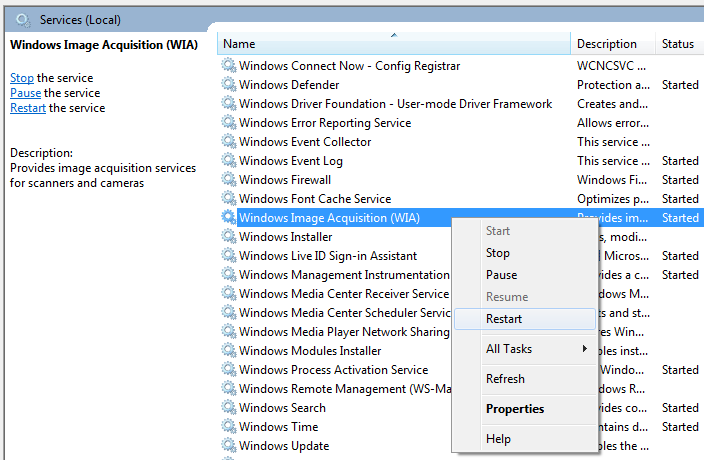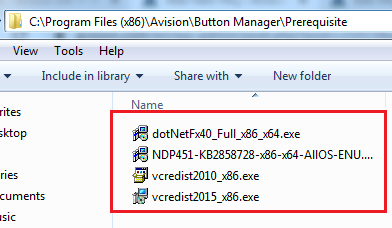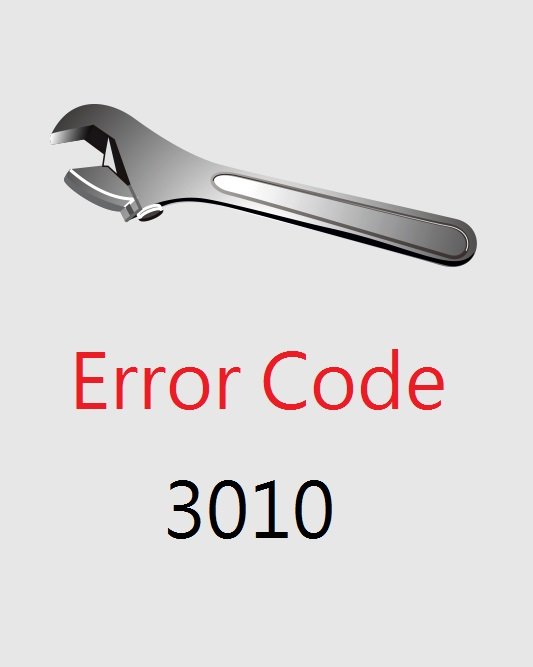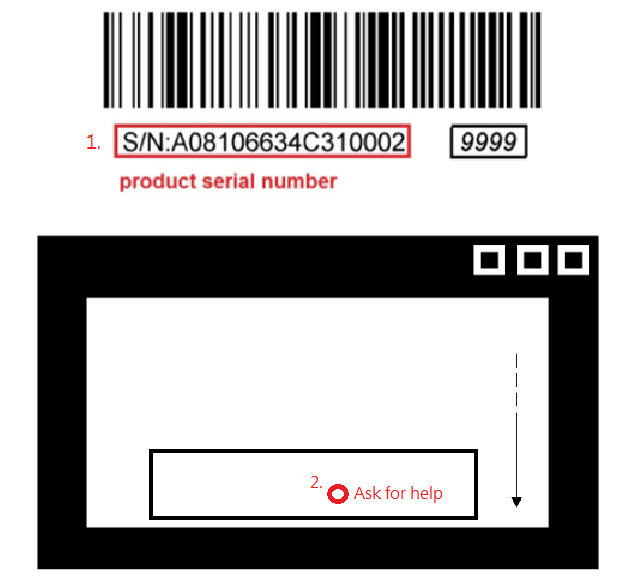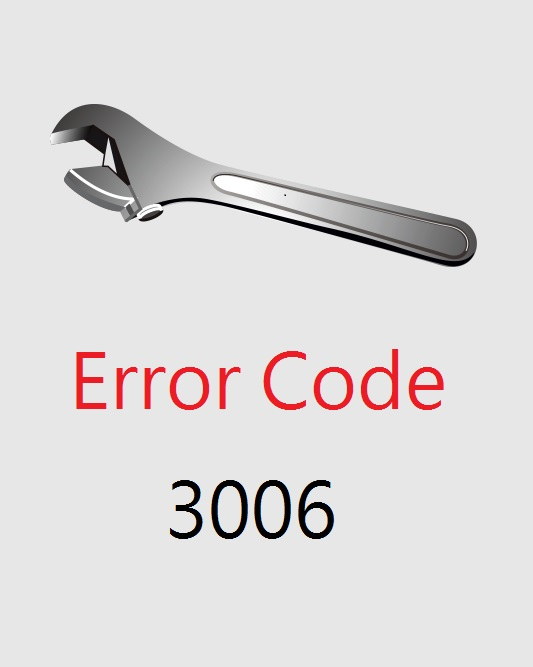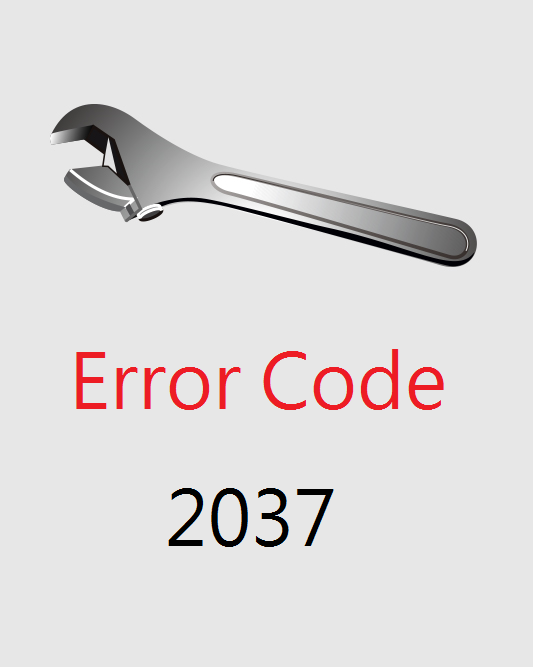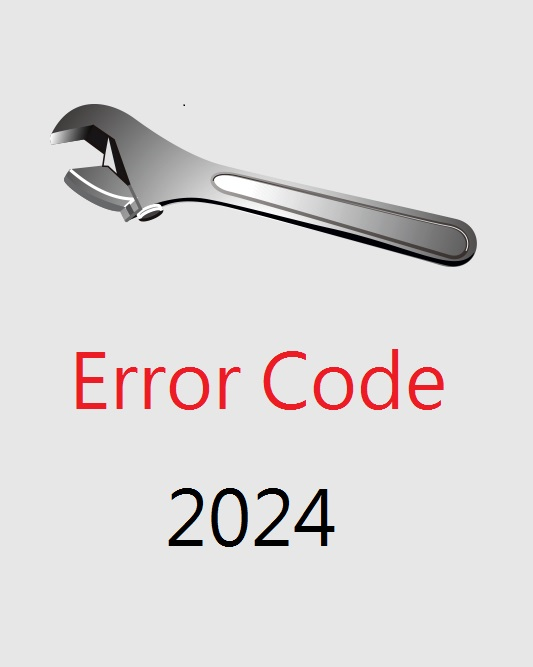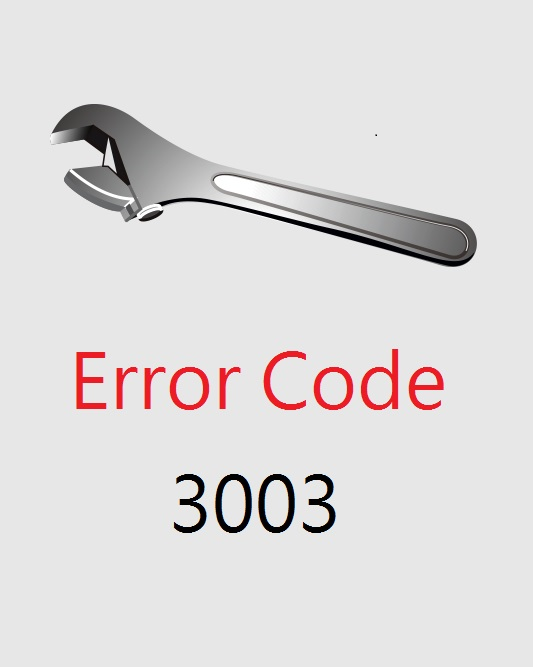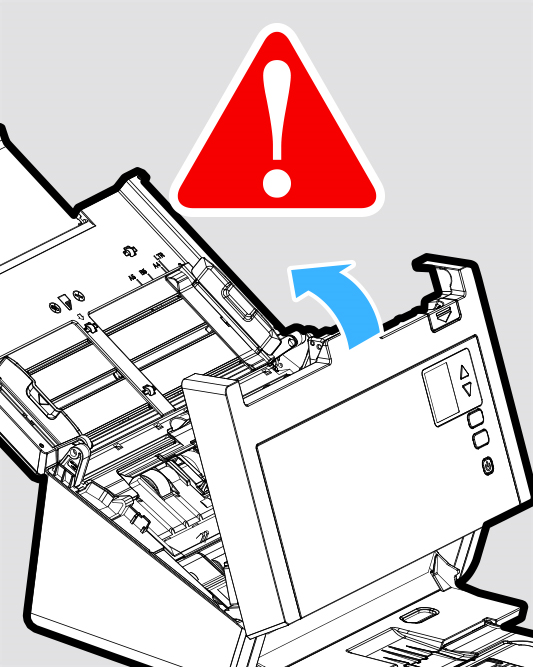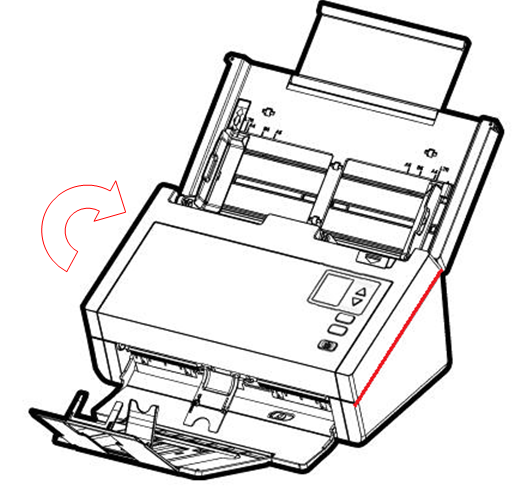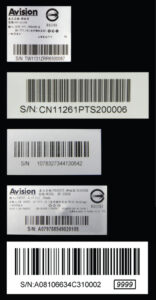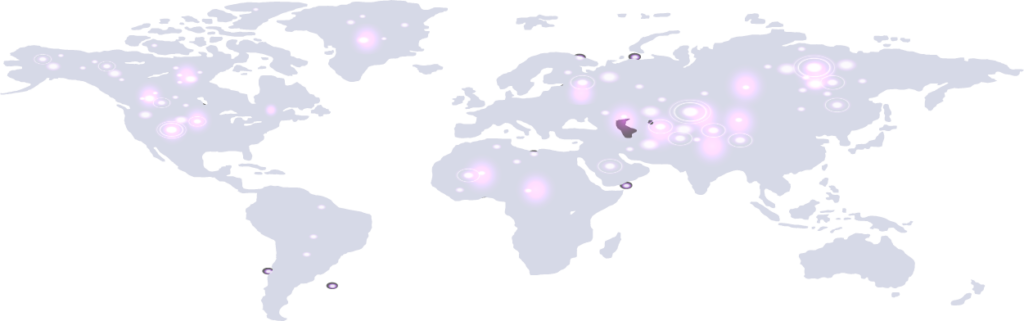Product Details









▍A network document scanner
With the network port at the back side, this product allows you to use it as a network scanner. This means users in the intranet environment can share the scanner and obtain the scanned image from their individual computer. What is best, the network scanner allows you to switch to other computers in the LAN, users in the LAN can really enjoy the scan and collect the image from their own computers!
▍Mobile scanning via Wi-Fi connection
Built-in with a Wi-Fi dongle, the AD345GFWN can work as a wireless device to scan and receive images directly from your mobile devices through Avision’s App.
▍Color, and Graphical LCD Display
The AD345GFWN is easy to use through the clear and color 1.77” LCD display and buttons on the panel. By selecting your destination and pressing the “Scan” button, the scan can be done and the scanned image can be sent to your specified destination application such as e-mail, printer, or your favorable image-editing software application. Up to nine frequently used scan settings and destinations can be preset for different scanning needs.
▍A Duplex Scanner Suited for Document and Cards
Thanks to the advanced straight paper path and image processing technology, mixed batches of documents with varies sizes and weights can be scanned, appropriately cropped, deskewed, and ready to use. Scan size accepts paper from receipts (2” x 2”) to business document (8.5 x 14 in.). The auto document feeder is also robust enough to feed paper up to 413 g/m2 (110 lbs) and embossed hard cards such as ID cards, credit cards, driver’s license, and health insurance card up to 1.25mm in thickness.
▍High-Volume Daily Duty Cycle
The scanner can be used to scan up to 10,000 pages per day through the 100-page automatic document feeder. The data indicates that this scanner is designed to scan document in any application requiring frequent document and hard card scanning.
▍Reverse Roller Enhances Feeding Reliability
Designed with the innovative reverse roller for advanced paper separation capability, the AD345GFWN delivers outstanding feeding reliability and operating productivity by effectively reducing the risk of a multi-feed or paper jam.
▍Ultrasonic Multi-Feed Detection
With the ultrasonic multi-feed detection capability, the scanner allows you to set overlapped paper by detecting paper thickness between documents. The ultrasonic function can be turned off when scanning document with labels, sticky notes, or taped receipts. This innovative design prevents double feeding and effectively scans documents of different weights or thickness.
▍Automatic multiple images cropping
In addition, the scanner comes with the convenient feature of multiple images cropping. With this feature, various sizes of documents such as photos, ID Cards, or business cards can be placed on the flatbed and the scanner is able to crop and create multiple images according to the original sizes of the documents in one single scan.
▍Earth-Friendly LED Technology
The AD345GFWN delivers high throughput and outstanding performance. However, it is earth-friendly at the same time. The LED technology requires no warm up time and is lower power consumption without generating mercury vapor as other traditional scanners using the CCFL (cold cathode fluorescent lamp) technology.
▍Powerful bundled software applications
The AD345GFWN come with TWAIN and ISIS drivers, and are bundled with a suite of powerful software applications that include Avision Button Manager , AVScan , and PaperPort . With Button Manager , you can scan to searchable PDF, JPEG, BMP, or GIF file format, save to folder on your computer, and scan to e-mail, image editing application, or even a cloud application such as Google Drive, or Microsoft SharePoint with a press of a button. The AVScan and PaperPort are highly effective image processing and document management software that helps you streamline your task more efficiently.
▍Features
- Fast scan rate up to 60 pages per minute and 120 images per minute at 200 dpi in gray, or B&W mode
- Fast scan rate up to 45 pages per minute and 90 images per minute at 300 dpi in color, gray, or B&W mode
- Auto crop and deskew a document with the advanced Avision-developed image processing unit to enhance the scanning speed
- 100-page auto document feeder (80 g/m2)
- Daily duty cycle up to 10,000 sheets
- Reverse roller technology delivers outstanding feeding reliability
- USB 3.2 Gen 1×1 for high speed transmission
- Ultrasonic multi-feed detection
- Earth-friendly LED technology
- Compact auto document feeder holds documents up to 100 pages
- Easy-to-use button scanning
- Supports 240” (6096 mm, 200 dpi, color duplex ) long page scanning
- Auto power off setting