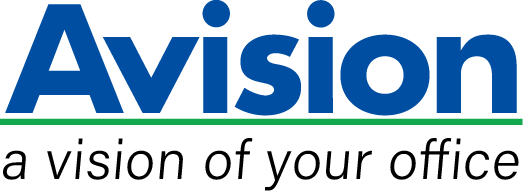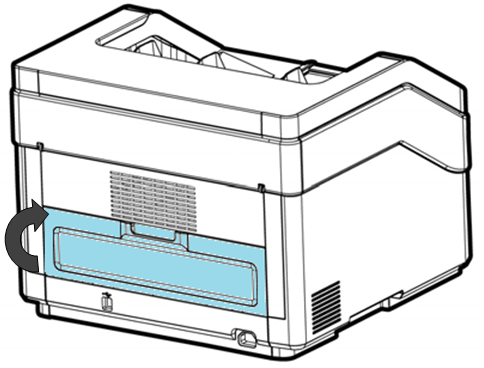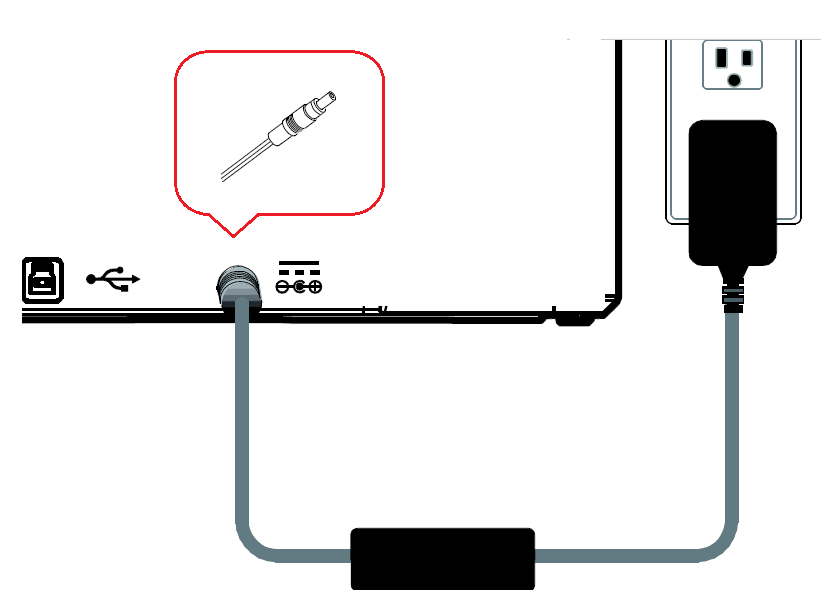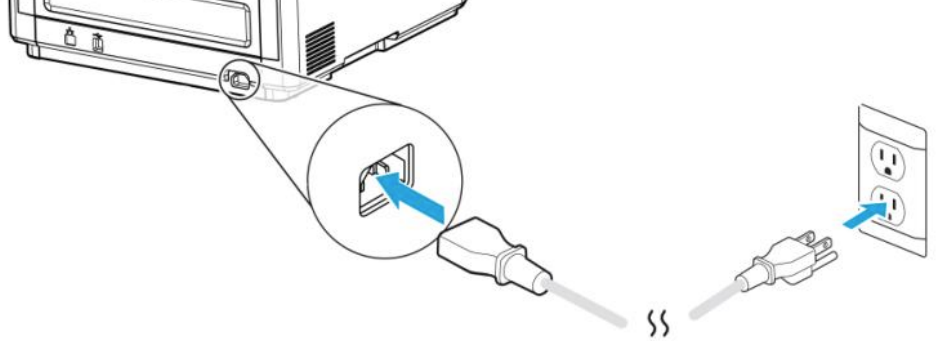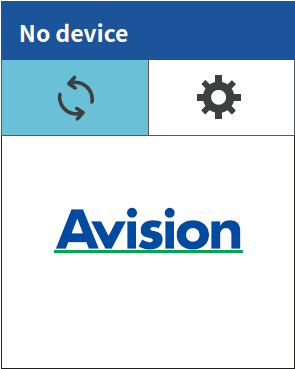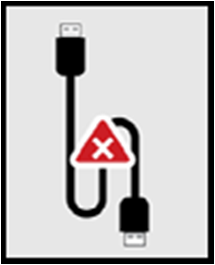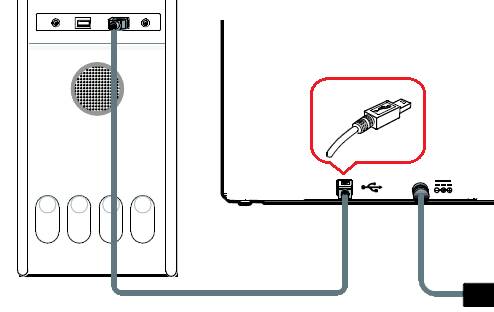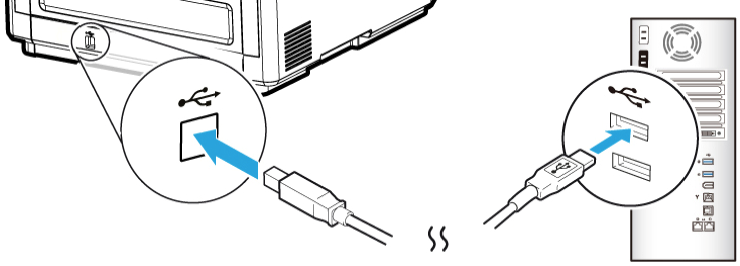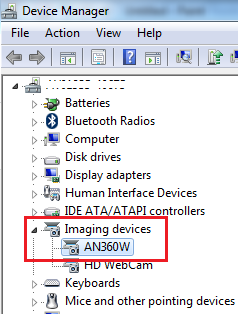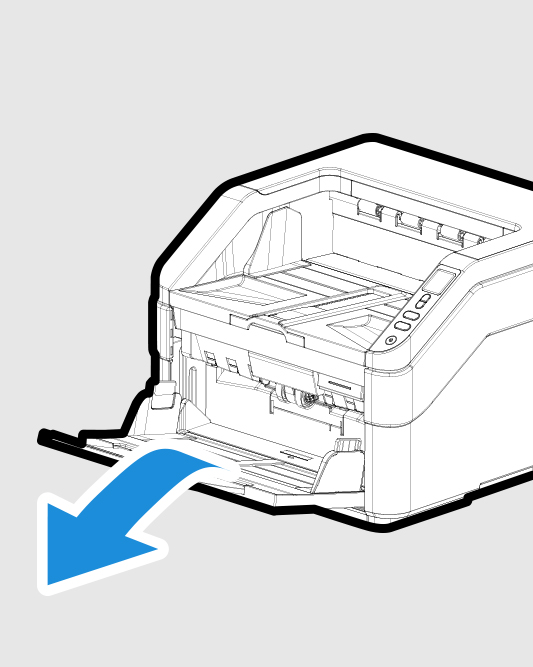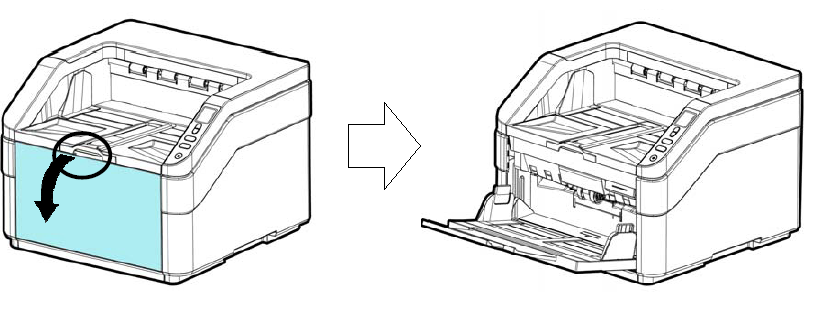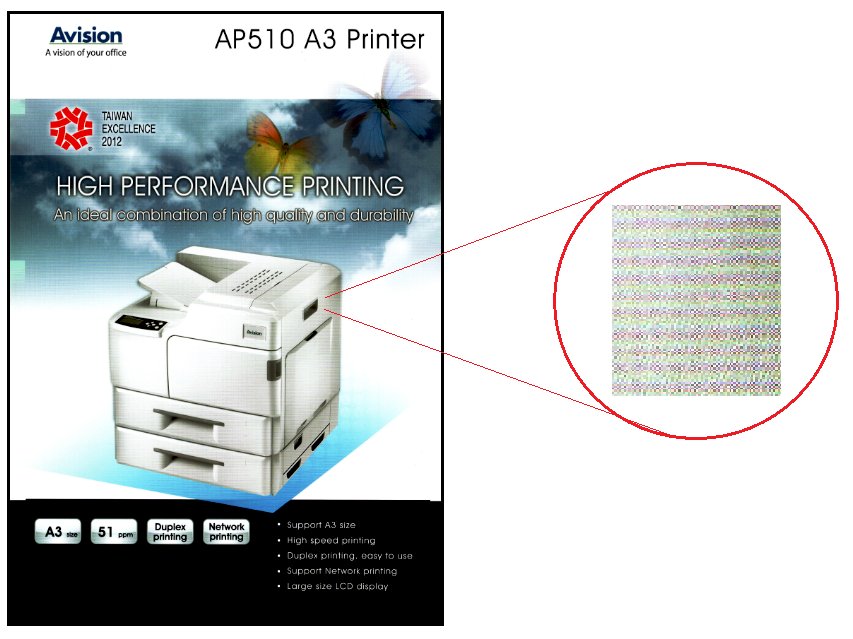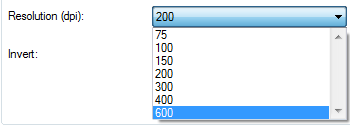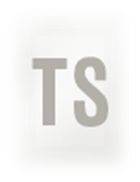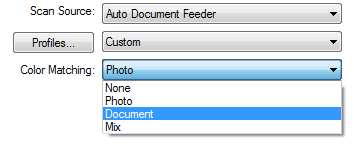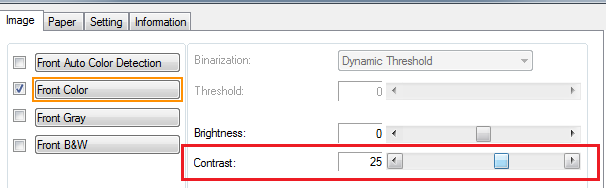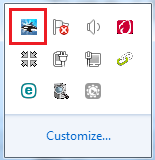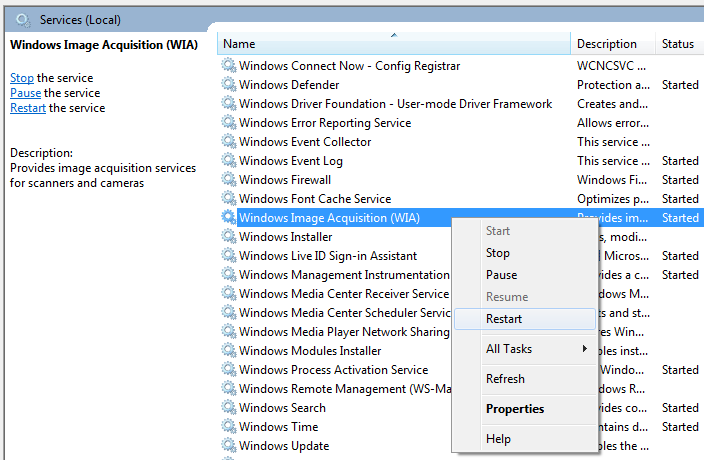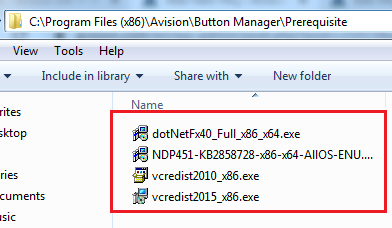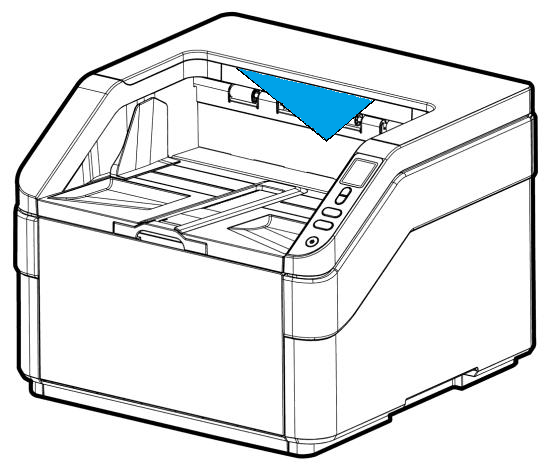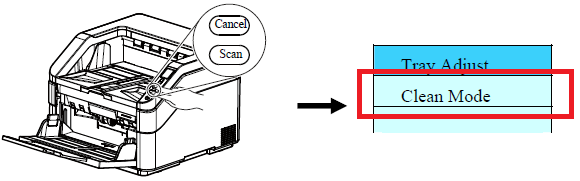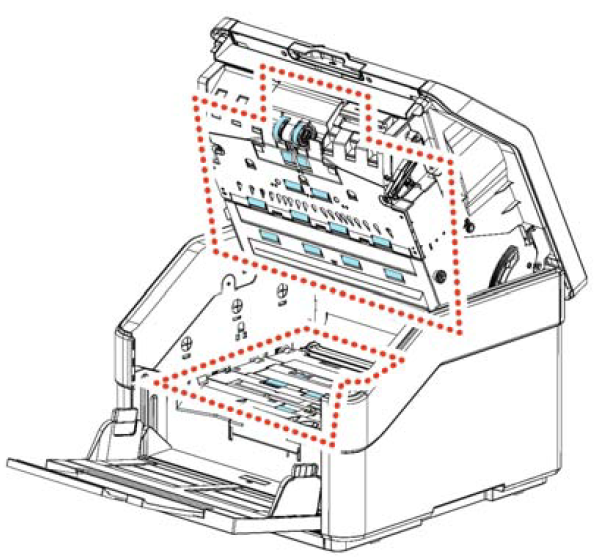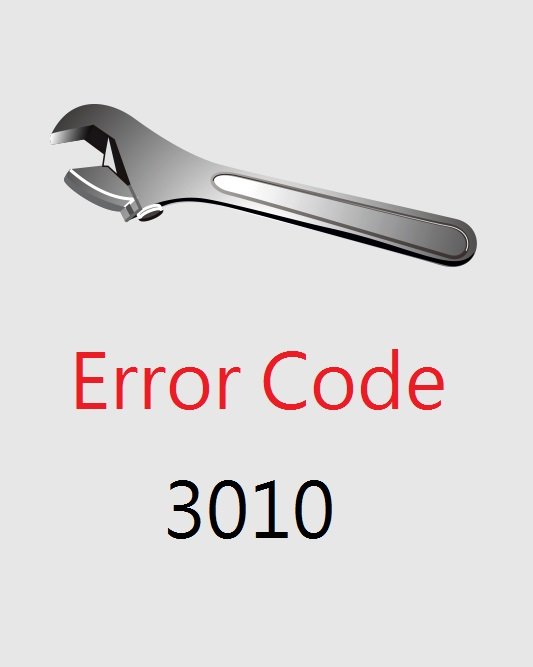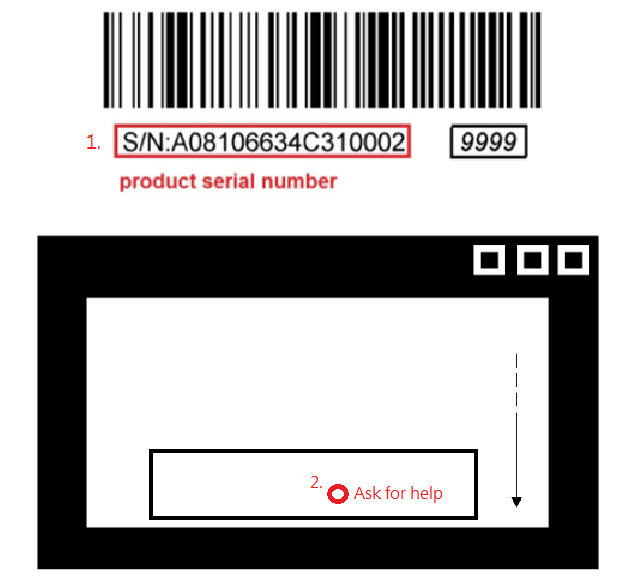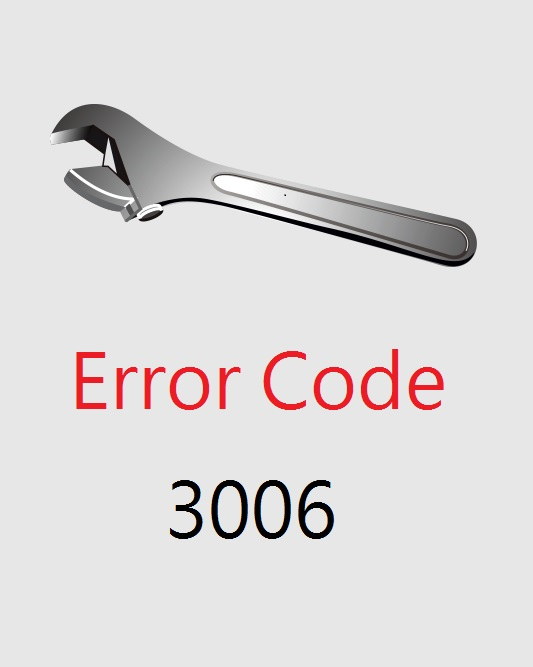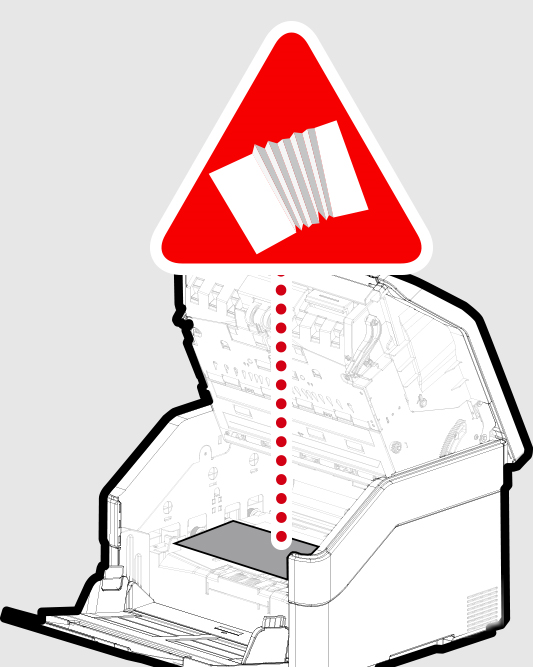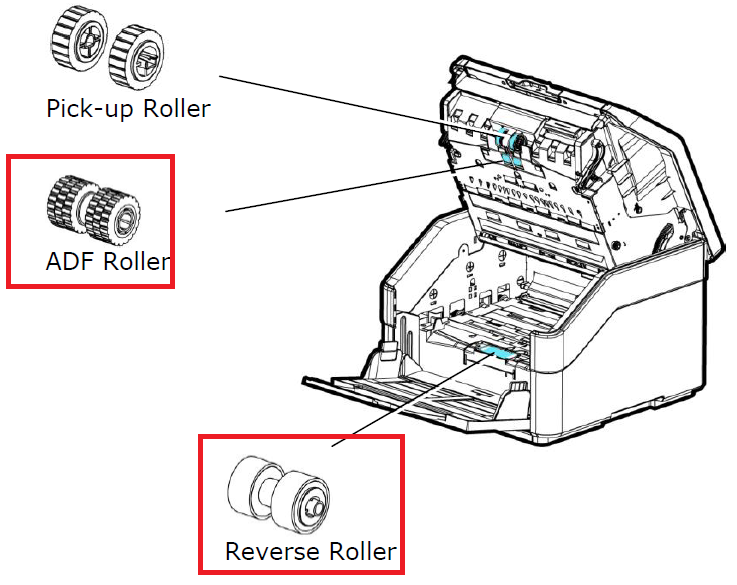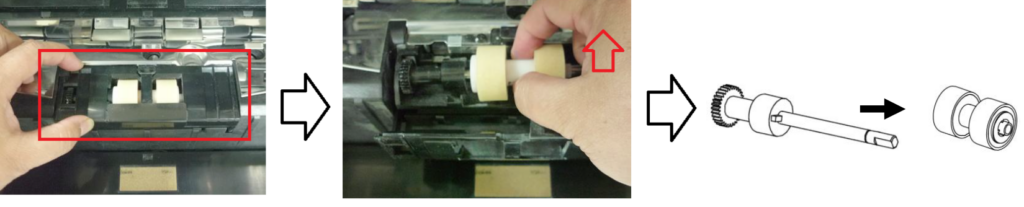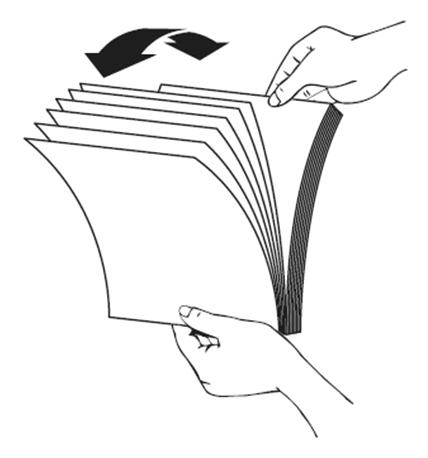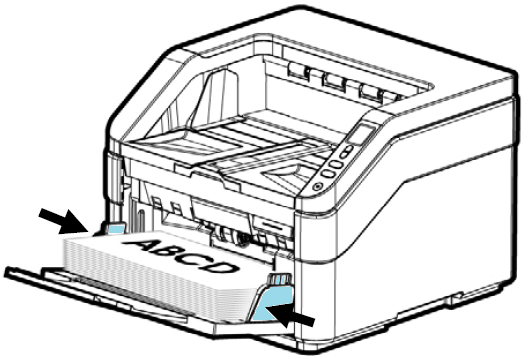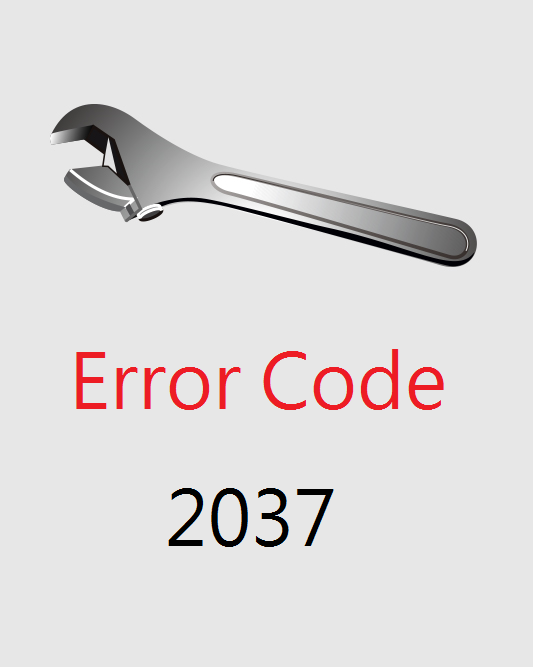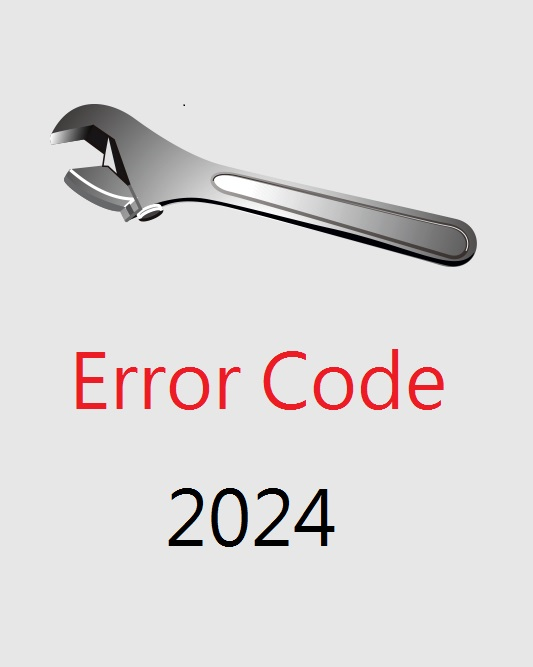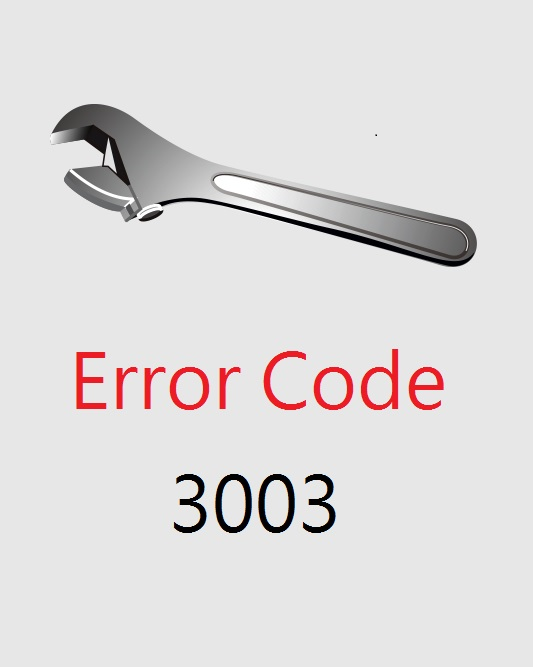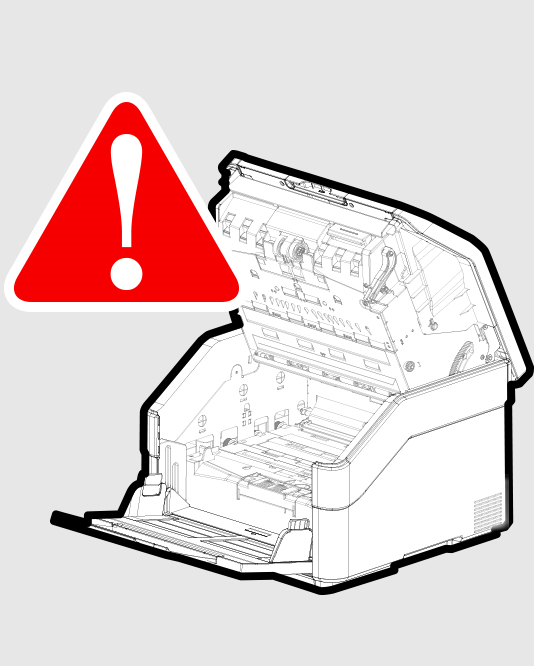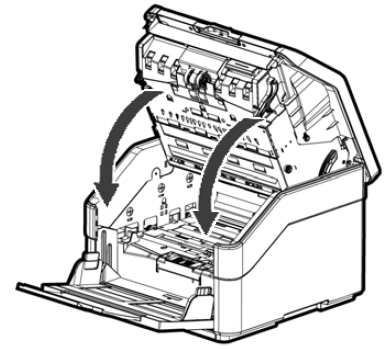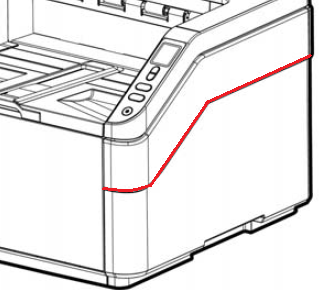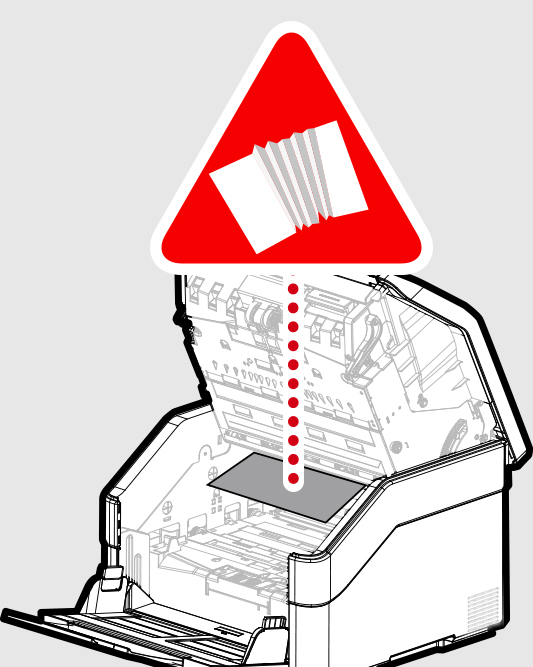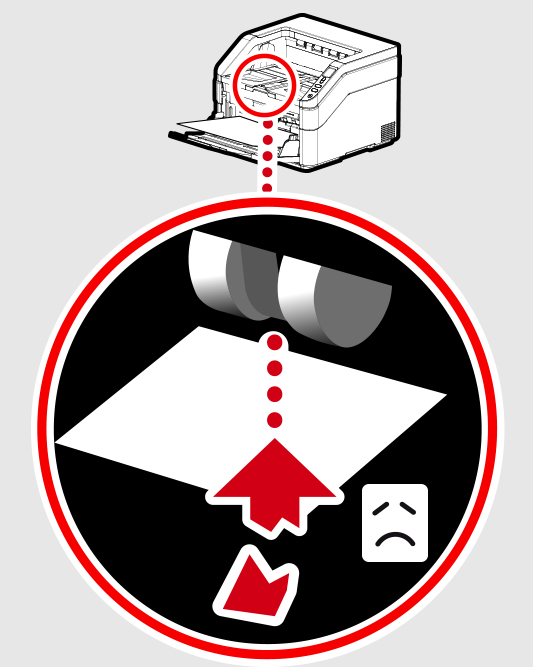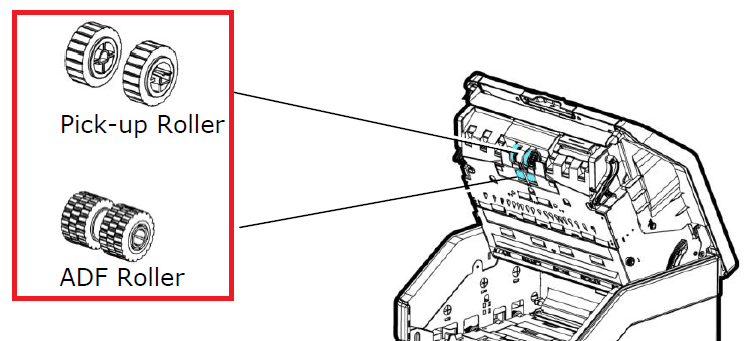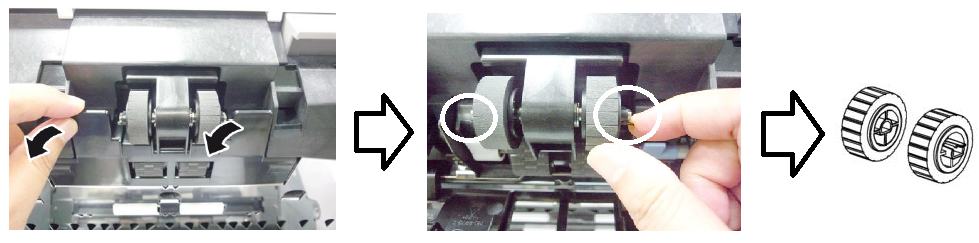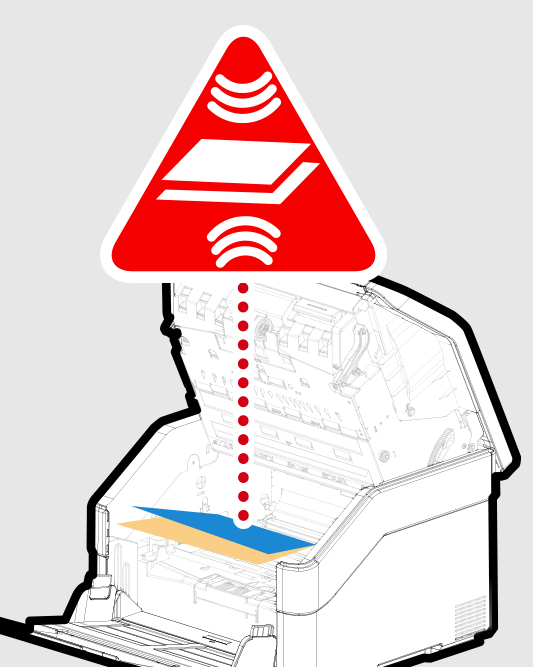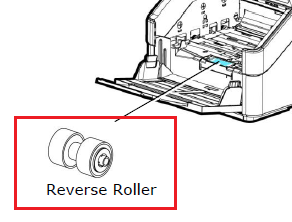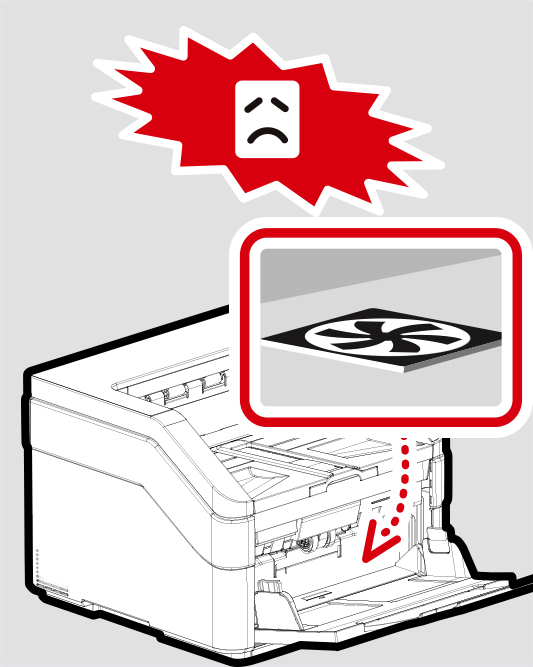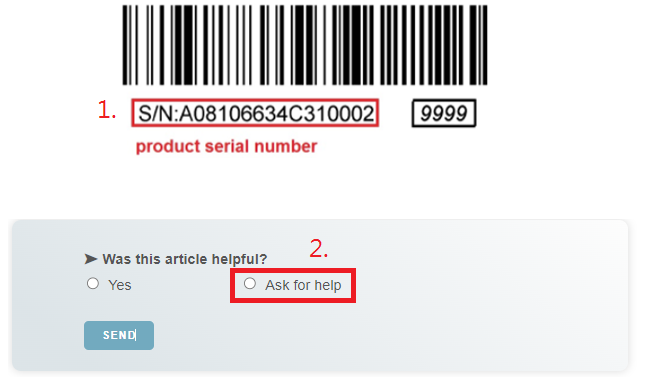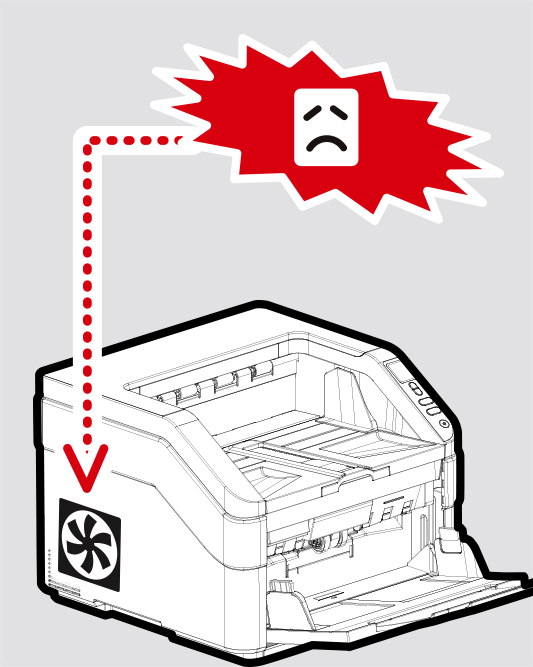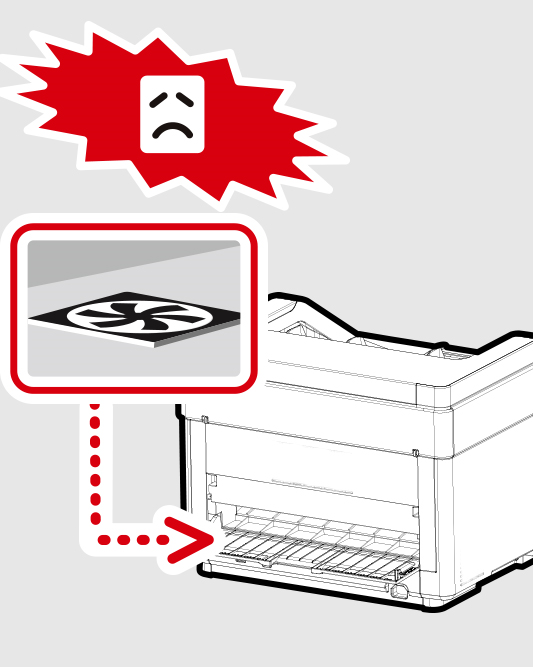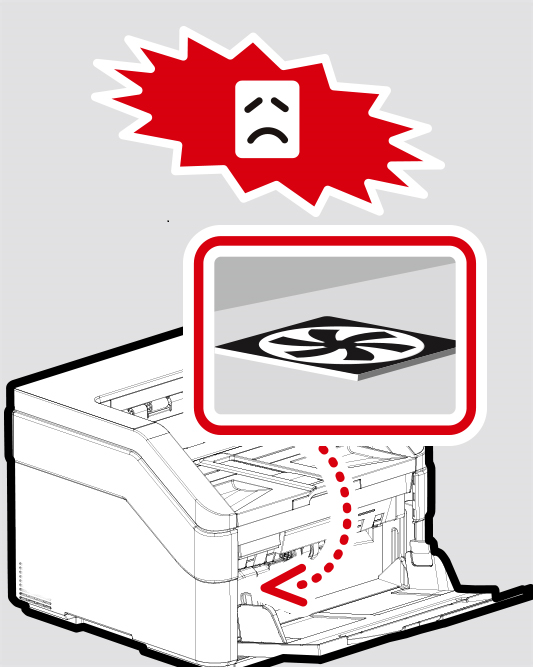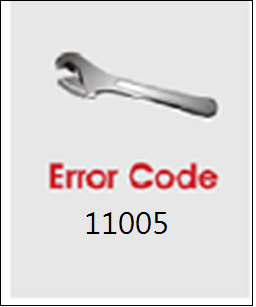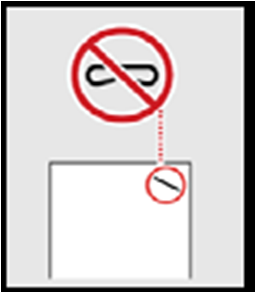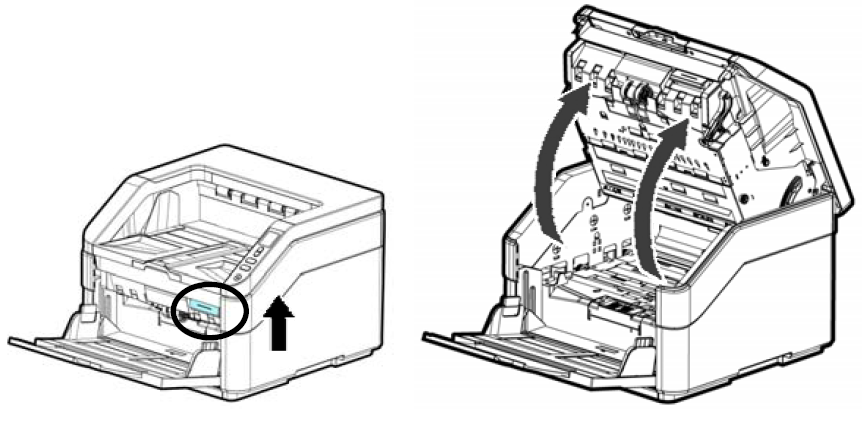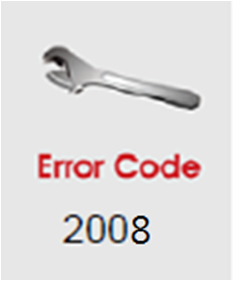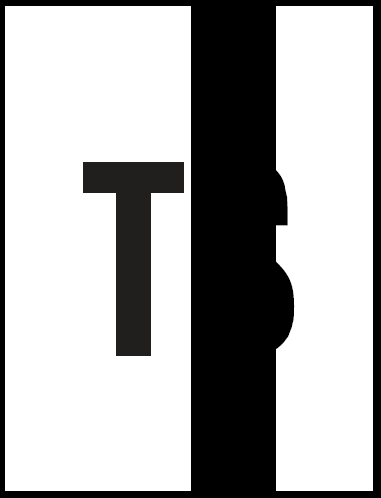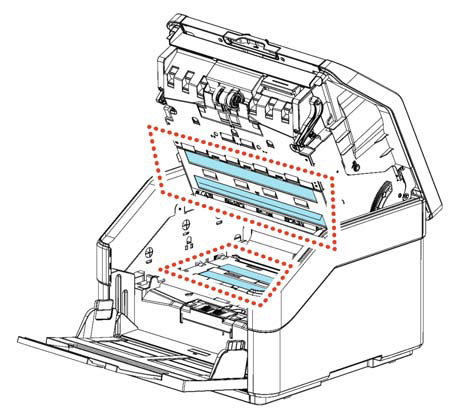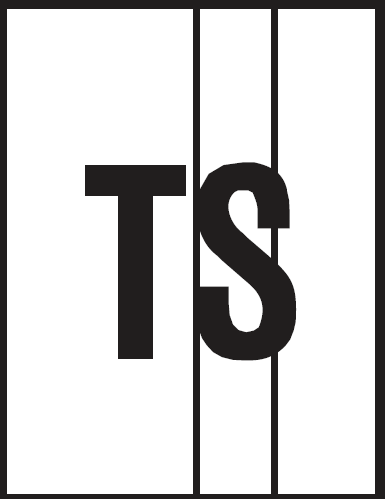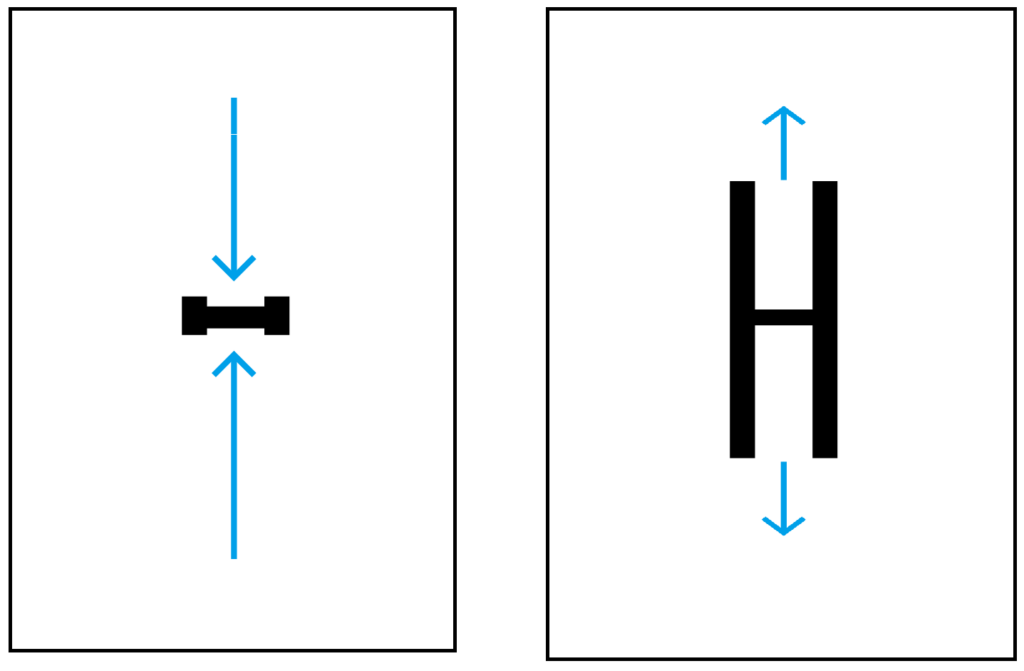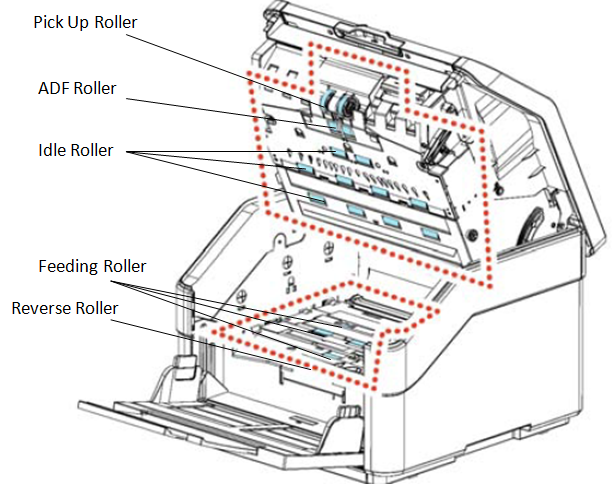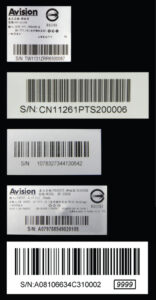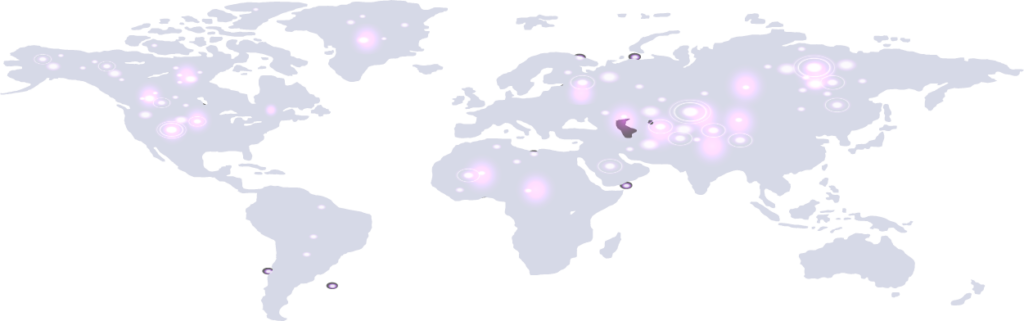Product Details








▍High-Volume Daily Duty Cycle
The scanner can be used to scan up to 100,000 pages per day through the 500-page (80 g/m²) automatic document feeder. The data indicates that this scanner is designed to scan document in any application requiring frequent document and hard card scanning.
▍Dual CIS Design to Handle Wrinkled Documents
Designed to handle even extreme applications, the AD8120UN scanner is built-in with two CIS. These CIS give you maximum illumination to help eliminate shadows from wrinkled documents.
▍Triple Ultrasonic Sensors to Detect Overlapped Paper
Three ultrasonic sensors provide protection against double feeds by detecting and preventing overlapping pages from being fed into the scanner at the same time. Each sensor can be set to ignore or detect specified areas of a document to accommodate pages with labels or attachments.
▍Staple Detection Technology
Avision’s Staple Detection feature automatically stops the scanning process when an unremoved staple is detected. If left undetected, staples could cause errors that compromise the document, cause jams, or damage the device.
▍Plastic card or ID card uses the straight paper path
To provide scanner users with the most versatile scanning environments, the user has the choice to utilize a “Curved or Straight Paper Path”. By opening the rear cover, users can use the straight path to transport paper to the rear of the unit. To utilize the straight paper path ensures high reliability with plastic card, ID card, thick, long paper, or more fragile documents.
▍A Document Scanner with an Imprinter
The AD8120P scanner can be integrated with an imprinter. The innovative combination allows users to print a sequence number or characters physically on the front side of each page that is being scanned. By printing serial numbers, the scanned data can be tracked, matched and/or indexed with the original document.
▍A Large LCD Display
The AD8120P is easy to use through the clear 1.8” LCD display. By selecting your destination and pressing the “Scan” button, the scan can be done and the scanned image can be sent to your specified destination application such as e-mail, printer, or your favorable image-editing software application. Up to nine frequently used scan settings and destinations can be preset for different scanning needs.
▍Scan to Cloud with Button Manager
The AD8120P come with TWAIN and ISIS drivers, and are bundled with a suite of powerful software applications that include Avision Button Manager , AVScan , and PaperPort . With Button Manager , you can complete a scan and send the image directly to cloud servers such as Google Drive, Dropbox, Evernote, FaceBook, or Microsoft SharePoint with a press of a button. You can also save the image to searchable PDF, JPEG, BMP, or GIF file format, and scan to e-mail, or image editing application. In addition, the bundled software applications also include AVScan and PaperPort which are are highly effective document management software to streamline your task more efficiently.
▍Features
- Fast, 130 ppm / 260 ipm scanning in color, grayscale and monochrome
- Support form document up to 297 x 432 mm (A3)
- Robust 500-page (80 g/m²) automatic document feeder
- Daily duty cycle of up to 100,000 sheets
- Three Ultrasonic sensors to enable or disable detection in different areas of document
- Staple detection feature
- Curved or Straight Paper Path
- Auto crop and deskew a document with the advanced image processing unit to enhance the scanning speed
- Latest USB 3.1 Gen1 connectivity for faster transmission speed
- Reverse roller technology delivers outstanding feeding reliability
- Hard and embossed card scanning up to 1.25 mm in thickness in landscape feeding
- Press and scan to cloud servers via the bundled software Button Manager
- Earth-friendly LED technology
- Long page scanning up to 6096 mm (240”)
- Auto power off setting